دیتاها و آموزش های گزیده
اَللّهُمَّ کُنْ لِوَلِیِّکَ الْحُجَّةِ بْنِ الْحَسَنِ صَلَواتُکَ عَلَیْهِ وَعَلى آبائِهِدیتاها و آموزش های گزیده
اَللّهُمَّ کُنْ لِوَلِیِّکَ الْحُجَّةِ بْنِ الْحَسَنِ صَلَواتُکَ عَلَیْهِ وَعَلى آبائِهِچگونه افزونه (Google Translate)(مترجم گوگل) را با دبل کلیک رو کلمات یا انتخاب یک عبارت در صفحه متن ببینیم !
در این مطلب یاد میگیریم که به کمک افزونه (Google Translate)(مترجم گوگل) وقتی صفحه وب انگیسی زبانی را مطالعه میکنیم بتوانیم معنی کلمات و یا جملات را همان لحظه ببینیم تا لازم نباشد صفحه اصلی Google Translate(مترجم گوگل) را باز کرده و متن را در آنجا ترجمه کنیم که زمان را از دست بدهیم.
ابتدا داخل موتور جستجوی گوگل عبارت (chrome store google translate) را تایپ کنید و جستجو کنید .روی اولین نتیجه جستجو کلیک کنید . در صفحه ای که باز می شود ، روی دکمه Add to Chrome کلیک کنید .
Google Translate
کافیه روی آیکن آبی رنگ گوگل ترنسلیت کلیک راست نموده و گزینه
را بزنیمOption
در صفحه ای که باز می شود ابتدا زبان فارسی را انتخاب کنید
immediately display popup
حالا با باز بسته کردن یکبار گوگل کروم هر جا که کلمه انگلیسی دبل کلیک کنید و یا متنی را انتخاب نمائید
همانند تصویر زیر ترجمه و گویش تلفظ آن را می توانید دریافت نمائید
جستجوی (پیشرفته)متن یا کلمه در فایلهای PDF
پیدیاف (PDF) پسوند سه حرفی مختصر شده Portable Document Format(قالب سند قابل حمل) است. پدید آورنده این فرمتشرکت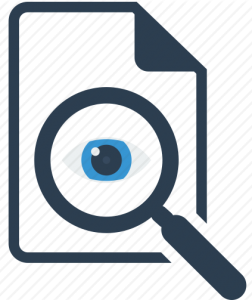 ادوبی(Adobe) می باشد . پس از مدتی شرکت ادوبی برنامهای تحت عنوان Adobe Reader را بهطور رایگان در اختیار کاربران قرار داد و سرانجام پیدیاف توانست با شکست برخی از رقبایش به اولین استاندارد غیرقابل تغییر ثبت اسناد تبدیل شود.کی از مهمترین مقوله های ایننوع فایلها امنیت آنها است. درواقع شما بهعنوان ایجادکننده یک فایل PDF میتوانید خواننده را از چاپ آن منع کرده، اجازه ندهید که چیزی به آن اضافه یا کم نماید و حتی کپی کردن متن از داخل فایل PDF را هم برای او غیر ممکن نمائید. بلکه برای امنیت بیشتر هم میتوانید از(پسورد) رمزعبور بهره ببرید.اما اگر ایجادکننده فایل بخواهد ، میتوانند در بخشهایی از فایل PDF قابلیت ویرایش را قرار دهد. مثلا میتواند فرمها را در قالب فایل پیدیاف ارائه نماید و از کاربر بخواهد که فیلدهای مورد نظر را پر کند. و حتی در انتها هم میتوان برای درج رضایت از امضای الکترونیکی بهره گرفت.
ادوبی(Adobe) می باشد . پس از مدتی شرکت ادوبی برنامهای تحت عنوان Adobe Reader را بهطور رایگان در اختیار کاربران قرار داد و سرانجام پیدیاف توانست با شکست برخی از رقبایش به اولین استاندارد غیرقابل تغییر ثبت اسناد تبدیل شود.کی از مهمترین مقوله های ایننوع فایلها امنیت آنها است. درواقع شما بهعنوان ایجادکننده یک فایل PDF میتوانید خواننده را از چاپ آن منع کرده، اجازه ندهید که چیزی به آن اضافه یا کم نماید و حتی کپی کردن متن از داخل فایل PDF را هم برای او غیر ممکن نمائید. بلکه برای امنیت بیشتر هم میتوانید از(پسورد) رمزعبور بهره ببرید.اما اگر ایجادکننده فایل بخواهد ، میتوانند در بخشهایی از فایل PDF قابلیت ویرایش را قرار دهد. مثلا میتواند فرمها را در قالب فایل پیدیاف ارائه نماید و از کاربر بخواهد که فیلدهای مورد نظر را پر کند. و حتی در انتها هم میتوان برای درج رضایت از امضای الکترونیکی بهره گرفت.
ممکن است یک فایلPDF باتعداد صفحات بالا داشته باشید و بخواهید یک متن و یا کلمه را درون آن جستجو کنید. برای این کار در نرم افزار رایگان Adobe Reader کافی است از منوی Edit روی گزینه Find کلیک نمائید
و یا با فشردن همزمان دکمه های Ctrl+F پنجره کوچکی در کنار تولبار اصلی نرم افزارهمانند شکل روبرو باز خواهد شد.
در مرحله بعد متن یا کلمه ای که به دنبال آن هستید را تایپ کرده و دکمهEnter را بفشارید. بعد از جستجو، کامپیوتر کلمات و عبارات مشابه را در قالب هایلایت به شما نشان خواهد داد.
در زیر این کادر جستجویی که در نوار ابزار برنامه باز شده دو دکمه Next (بعدی) و Previous(قبلی) مورادی که حاصل جستجوی عبارات یا کلمه بیش از یک مورد باشد به کار می رود . البته با هر بار فشردن دکمهEnter موارد جدید نمایان می شود .
حال اگر بخواهیم جستجوی متن و یا کلمه خود را به صورت حرفه ای انجام دهیم کافی است از منوی Edit روی گزینه Advanced Search کلیک نمائیم . البته کلیدهای میانبر این گزینه سه کلید ctrl+Shift +F می باشد که می بایست به طور همزمان فشرده شوند .
در پنجره باز شده گزینه های بیشتری می توانید وارد کنید تا به متن یا کلمه مورد نظر خود دسترسی پیدا کنید و یا نزدیک تر شوید.
در این کادر ابتدا سئوال می شود که علاقه مندید در کجا جستجو کنید که به طور پیش فرض گزینه اول به معنای جستجو در همین سند جاری علامت خورده است . گزینه بعدی تمام اسناد Pdf در ... که شما از منوی کشویی آن می توانید از تمام پی دی اف های داخل کامپیوترتان ویا یک درایو خاص و یا یک پوشه را انتخاب نمائید تا متن و یا کلمه مور د نظر شما را درآن پی دی افها جستجو نماید .

در قسمت بعد با چند گزینه متفاوت روبرو می شوید که در زیر معنای آنها را بیان میکنیم.
تیک whole words only که در صورت انتخاب فقط و فقط کلمه یا متن مورد نظر شما را جستجو خواهد کرد (و از جستجوی کلمه یامتن نزدیک به مورد شما جلوگیری می کند)تیک case sensitive که با انتخاب آن حساسیت بزرگ و کوچک بودن حروف عبارت نیز به قابلیت های جستجو اضافه خواهد شد.(البته برای زبان انگلیسی)
گزینه فعال Stemming نیز در ریشه یابی کلمات به شما کمک خواهد کرد. البته کلمات انگلیسی مثلا وقتی کلمه opening را جستجو می کنید کلمات هم ریشه مثل open, opened, opens, openly در صورت وجود نمایش می دهد .
گزینه های Include comments و Include bookmarks وَInclude Attachments ََبه شما اجازه میدهد تا در بوکمارک ها (نشانه گذاریها)و نظرات و پاورقی ها و فایلهای ضمیمه موجود در فایل پی دی اف هم جستجو کنید.
گزینه Proximity برای جستجوی کلماتی است که شامل کلمه مورد جستجوی ما می باشند البته برای بیش از یک فایل Pdf این گزینه فعال می باشد . مثلا وقتی شما کلمه (کتب) را دراین حالت جستجو می کنید کلماتی که شامل این کلمه باشند را نمایش میدهد به عنوان مثال کلمات کتبی - اکتبر - مکتب اگر در فایلها ی ما وجود داشته باشد را نمایش می دهدولی مثلا کلمه کاتب یا مکتوب را اگر در فایلهای ما باشد را نمایش نمی دهد .
پس از انتخاب تیک های مورد نیاز کلید search را کلیک کرده و منتظر نتیجه بمانید.
درج آیکن ها (نمادها) در 2019 Microsoft Office
داستان خود را به صورت بصری با آیکون ها و گرافیک برداری مقیاس پذیر بگویید
به راحتی نمادها و گرافیک برداری Scalable Vector Graphics) SVG) را به اسناد مایکروسافت آفیس2019 ، ایمیل ها و ارائه ها وارد کنید. درحالیکه که آنها را در هر جای سندتان ، بچرخانید ، رنگ کنید ، و بدون از دست دادن کیفیت تصویر تغییر اندازه بدهید.
1- ابتدا از منوی Insert گزینه Icons را کلیک کنید (لازم به ذکر است دسترسی به اینترنت ضروری می باشد)

2-از طریق اسکرول کردن در میان آیکن ها به نمایش در آمده و یا کلیک کردن روی نام هر یک از گروههایی که در سمت چپ پنجره باز شده قادر به انتخاب آیکن مورد نظر خود خواهید بود .

3-یک آیکن(نماد) را انتخاب کنید و سپس روی Insert در سمت راست پایین کلیک کنید. در صورتیکه بخواهید بیش یک آیکن را انتخاب کنید ، کافی است با کلیک کردن بر روی هر یک از آنها قبل از کلیک کردن روی دکمه Insert، چندین آیکون را در همان زمان انتخاب و وارد کنید.

4- چرخاندن ، رنگ ، و تغییر اندازه آیکون به راحتی امکان پذیر است .
مثلا: می خواهید به سرعت رنگ آیکون خود را تغییر دهید ؟ روی آیکن خود کلیک راست کنید ، Fill را انتخاب کنید ، و رنگی که می خواهید را انتخاب کنید.
در ادامه لازم به ذکر است این آیکن ها در آفیس های قبل از 2019 نیز قابل استفاده می باشد و برای اینکه شما این آیکن ها را یکجا در یک فایل داشته باشید تمام آنها دانلود شده و در فایل ورد زیر جهت استفاده شما قرار گرفته است . شما به راحتی می توانید هریک از این آیکن ها را کپی نموده و در فایل های آفیس خود نظیر فایل ورد و یا پاور پوینتتان استفاده نمائید .
آموزش ورود به Safe Mode ویندوز 10(به 3 روش)

در ویندوزهای قدیمی مثل ویندوز7 و یا اکس پی در شروع راه اندازی ویندوز ، شما قادر خواهید بود با فشردن کلید F8 دسترسی
پیدا کنید به منوی تنظیمات پیشرفته بوت ویندوز ، جائیکه شما می توانید از Safe Mode استفاده نمائید .اما در ویندوز 10 ، کلید F8
به صورت پیش فرض کار نمی کند . نگران نباشید چندین روش دیگر وجود دارد . شاید شما متعجب شده باشید که چرا این گزینه در
ویندوز 10 نیست !آیا آن را از ویندوز 10 حذف کردن ؟
در حقیقت ،کلید F8را هنوز در منوی پیشرفته بوت ویندوز 10 می توانیم فعال نمائیم .(همچنین F8 در ویندوز 8 هم کار نمی کند. )
برای سریعتر بوت شدن زمان ویندوز 10 مایکروسافت این خصیصه را در پیش فرض منوی بوت ویندوز غیر فعال نموده است .
اگر شما بخواهید استفاده کنید کلید F8 برای دستیابی به محیط Safe Mode ویندوز ، شما باید به صورت دستی آن را فعال نمائید .
چگونه می توانیم کلید F8 را در منوی بوت ویندوز 10 فعال نمائیم ؟
شما به راحتی می توانید کلید F8 در منوی بوت ویندوز 10 فعال نمائید . فقط کافیه دنبال کنید این قدمها را :
1- روی صفحه کلید تان به طور همزمان دو کلید Windows logo و کلید R را بفشارید تا کادر دستور Run ظاهر شود .
2- Cmd را در کادر تایپ نمایید سپس به طور همزمان Ctrl+Shift+Enter بفشارید تا خط فرمان مدیر سیستم باز شود
.(دکمه اینتر و یا OK را کلیک ننمائید زیرا که خط فرمان دیگر در حالت مدیر سیستم فعال (Run as Administrator)نمی گردد .)
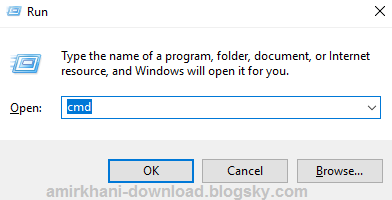
3- کپی کنید دستوری که در ادامه می بینید وجاگذاری کنید آن را در پنجره خط فرمان . سپس بر روی دکمه اینتر صفحه
کلید بفشارید .
bcdedit /set {default} bootmenupolicy legacy

4- حالا رایانه تان را ری استارت (راه اندازی مجدد) نمائید . قبل ازظاهر شدن لوگوی ویندوز کلید F8 را بفشارید تا
دسترسی پیدا کنید به منوی پیشرفته تنظیمات بوت ویندوز 10 همانند شکل زیر :

سه روش دیگر برای وارد شدن به محیط Safe Mode ویندوز 10:
به جز F8، راه های دیگری نیز برای راه اندازی حالت Safe Mode در ویندوز 10 وجود دارد. در این پست، ساده ترین روش ها را یاد خواهید گرفت.
1) در حالتیکه ویندوز به راحتی بالا می آید :
اگر ویندوز را به طور معمول شروع کرده اید، می توانید با استفاده از ابزار پیکربندی سیستم، به حالت Safe Mode بوت شوید. ابزار پیکربندی سیستم اجازه می دهد تا شما ویندوز را پیکربندی کنید که چگونه رایانه شما ، بوت شود، موارد راه اندازی و غیره .
دستورالعمل زیر را برای باز کردن ابزار تنظیم پیکربندی سیستم و نصب ویندوز در حالت Safe Mode اجرا کنید. فقط 4 مرحله:
1) در صفحه کلید خود، کلید Win + R (کلید آرم ویندوز و کلید R) را فشار دهید تا پنجره Run را فراخوانی کنید.
2) تایپ کنیدmsconfig و روی OK کلیک کنید. سپس تنظیمات سیستم باز خواهد شد.
















آموزش تغییر رمز جیمیل

جیمیل نام سرویس ارسال و دریافت پست الکترونیکی است که توسط گوگل ساخته شده. اما این سرویس به جز قابلیت ارسال و دریافت پست الکترونیکی قابلیت های دیگری نیز دارد. قابلیت هایی نظیر سینک شدن با اندروید و ... که همین مسئله باعث مهم شدن امنیت جیمیل میشود.
شما در ابتدای ساخت جیمیل یک رمز برای آن انتخاب میکنید. اما شاید پس از مدتی بخواهید رمز خود را تغییر دهید.
در این مطلب آموزش تغییر رمز جیمیل را برای شما آماده کرده ایم.
ابتدا وارد اکانت جیمیل خود شوید.
پس از ورود به جیمیل روی لینک زیر کلیک کنید تا به بخش تنظیمات جیمیل بروید.
در صفحه باز شده و در فیلد سمت چپ روی گزینه Signing in to Google کلیک کنید.
در صفحه باز شده از فیلد Password & Sign in Method روی گزینه Password کلیک کنید.
در صفحه بعد رمز فعلی خود را وارد کنید و دکمه Sign in را بزنید.
حال در این صفحه رمز خود را دو بار وارد کنید و Change Password را بزنید تا رمز شما تغییر کند.
منبع :سایت سرزمین دانلود
MindMapper 16 Arena بهترین نرم افزاری برای سازماندهی و ساختار دادن به مطالب ذهنی

این نرمافزار برای کشیدن نقشهذهنی (Mind Map) کاربرد فراوانی دارد و امکانات ویژه و زیادی برای کشیدن آن در اختیار کاربر قرار میدهد.
16MindMapper Pro نرمافزاری خوشدست و کاربردیست که به شما این امکان را میدهد که با سرعت و بهآسانی نقشههای ذهنی خود را به صورت گرافیکی و با تفهیمپذیری بالا ترسیم نمایید. ترسیم ایدهها و طرحها بهصورت گرافیکی سبب می شود که راهحل مشکلات پدیدار و تجزیه و تحلیل طرحها راحتتر و سادهتر گردد. تهیه و ترسیم نقشهها بهراحتی چسباندن تمبر بر روی نامه است، به راحتی گرفتن و انداختن نمودارها، چارتها و اشکال به درون محیط کار. نقشهها ، دیاگرامها و فلوچارتها و اشکال گرافیکی از پیش ساختهشده توسط MindMapper Pro بهصورت تصاویربرداری هستند که کمترین افت کیفیت را در بزرگنماییها دارند. این نرم افزار به پرورش ایدههای شما و تقویت تفکر و به ثمر رساندن آنها شما در بهتر زندگیکردن یاری می هد.
نقشهذهنی چیست؟ نقشهذهنی مجموعهای از دیاگرامها برای نمایش کلمات، ایدهها، فعالیتها و موارد دیگر است که حول یک نقطه مرکزی یا کلمه کلیدی بهطور محوری کشیده میشود. نقشه ذهنی برای ایجاد، تصویرکردن، ساختاردهی و طبقهبندی ایدهها در زمینههای مطالعات و تحقیق، حل مسئله و تصمیمسازی کاربرد دارد. با استفاده از نقشهذهنی میتوان بهسرعت ساختار یک موضوع را شناسایی نمود و همچنین ارتباط بین اجزای سازنده موضوع را درک کرد. استفاده از نقشه ذهنی بسیار آسان است. کافی است برای استفاده از آن یک برگ کاغذ بردارید، یک دایره یا بیضی وسط صفحه بکشید و عنوان موضوع مورد نظر را درون آن بنویسید. سپس با اضافهکردن شاخه های مختلف متصل به مرکز، موضوعات جانبی را اضافه نمایید. هر شاخته میتواند زیر شاخههای مختلف داشته باشد. میتوان برای هر موضوع در هر شاخه از رنگهای مختلف استفاده نمود و حتی میتوان شکلهای مختلفی را کنار موضوعات اضافه نمود.
کمکی که این نرم افزارمیتواند به شما بکند از دو نوع است:
- به خود شما کمک میکند که تمام جوانب موضوعی که در ذهن دارید را یک جا جمع کنید تا چیزی از قلم نیافتد و نیز تصویری جامع از موضوع مربوطه ایجاد کنید.
- به دیگران کمک میکند که در انبوه مطالبی که ارائه میدهید گم نشوند و سررشتهی موضوعات را همواره در دست داشته باشند و نهایتاً درک خوبی از موضوع ارائهشده توسط شما به دست بیاورند.
- برای استفاده از این نرم افزار پس از نصب گزینه Free Trail را انتخاب نمائید تا 30 روز بتوانید از این نرم افزار استفاده نمائید البته قبل از اتمام 30 روز با استفاده از MindMapper16ArenaTrialReset نرم افزار را ریست نمائید به این طریق می توانید حالا حالا ها از این نرم افزار استفاده نمائید تا کرک آن را تولید کنند.
1- Birthday
2-دستگاه عصبی
3- ترسیم گر ذهن
4- زبان فارسی 3
5- برنامه ریزی درسی
ذخیره فایلها ی آفیس 2007 با فرمت PDF و XPS
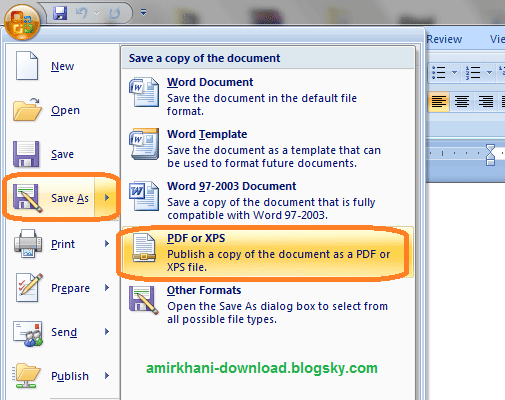 اگر به هردلیلی تا کنون به آفیس های 2010 و یا 2013 و یا 2016 مراجعه ننموده اید و ذخیره فایل های ایجادی با آفیس 2007 با فرمت های PDF و یا XPS برای شما دارای اهمیت خاصّی می باشد می توانید ازافزونه ( Add-in) که شرکت مایکروسافت با عنوان SaveasPDFandXPS که قابلیت ذخیره ی فایل ها در Office 2007را با فرمت PDF و XPS به شما ارائه می دهداستفاده نمائید .برای این کار تنها کافیست این افزونه ی
۱ مگابایتی را دانلود و نصب کنید و از شر نرم افزار های PDF ساز خلاص شوید .
اگر به هردلیلی تا کنون به آفیس های 2010 و یا 2013 و یا 2016 مراجعه ننموده اید و ذخیره فایل های ایجادی با آفیس 2007 با فرمت های PDF و یا XPS برای شما دارای اهمیت خاصّی می باشد می توانید ازافزونه ( Add-in) که شرکت مایکروسافت با عنوان SaveasPDFandXPS که قابلیت ذخیره ی فایل ها در Office 2007را با فرمت PDF و XPS به شما ارائه می دهداستفاده نمائید .برای این کار تنها کافیست این افزونه ی
۱ مگابایتی را دانلود و نصب کنید و از شر نرم افزار های PDF ساز خلاص شوید .
این فایل باعث می شود شما در مجموعه های زیر از مایکروسافت آفیس 2007 گزینه ذخیره با فرمت PDF و XPS را داشته باشید :
- Microsoft Office Access 2007
- Microsoft Office Excel 2007
- Microsoft Office InfoPath 2007
- Microsoft Office OneNote 2007
- Microsoft Office PowerPoint 2007
- Microsoft Office Publisher 2007
- Microsoft Office Visio 2007
- Microsoft Office Word 2007
اصلاح زیر نویس ناخوانای فارسی دانلود شده
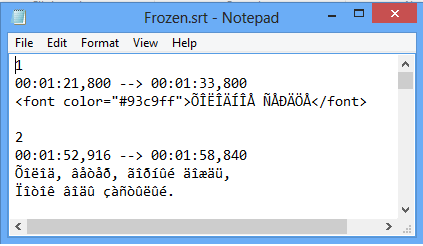 اگر پس از دانلود زیرنویس فارسی فیلم مورد نظرتان متوجه ناخوانا بودن آنها شدید (چیزی شبیه به تصویر روبرو) با مشکل کدنگاری مواجه شدهاید. برای تصحیح یک زیرنویس ناخوانا به برنامـــــــــه++ Notepad احتیاج خواهید داشت. برای این منظور زیرنویس مدّ نظر را با برنامه مذکور باز کرده و مراحل زیر را طی کنید
اگر پس از دانلود زیرنویس فارسی فیلم مورد نظرتان متوجه ناخوانا بودن آنها شدید (چیزی شبیه به تصویر روبرو) با مشکل کدنگاری مواجه شدهاید. برای تصحیح یک زیرنویس ناخوانا به برنامـــــــــه++ Notepad احتیاج خواهید داشت. برای این منظور زیرنویس مدّ نظر را با برنامه مذکور باز کرده و مراحل زیر را طی کنید
Encoding => تغییر به ANSI
Encoding -> Character Sets -> Cyrillic -> Windows-1251
Encoding => تغییر به UTF-8
ذخیره فایل