
دیتاها و آموزش های گزیده
اَللّهُمَّ کُنْ لِوَلِیِّکَ الْحُجَّةِ بْنِ الْحَسَنِ صَلَواتُکَ عَلَیْهِ وَعَلى آبائِهِ
دیتاها و آموزش های گزیده
اَللّهُمَّ کُنْ لِوَلِیِّکَ الْحُجَّةِ بْنِ الْحَسَنِ صَلَواتُکَ عَلَیْهِ وَعَلى آبائِهِجستجوی (پیشرفته)متن یا کلمه در فایلهای PDF
پیدیاف (PDF) پسوند سه حرفی مختصر شده Portable Document Format(قالب سند قابل حمل) است. پدید آورنده این فرمتشرکت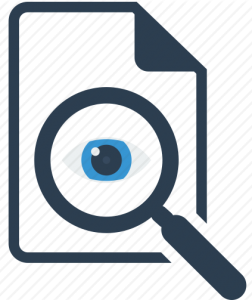 ادوبی(Adobe) می باشد . پس از مدتی شرکت ادوبی برنامهای تحت عنوان Adobe Reader را بهطور رایگان در اختیار کاربران قرار داد و سرانجام پیدیاف توانست با شکست برخی از رقبایش به اولین استاندارد غیرقابل تغییر ثبت اسناد تبدیل شود.کی از مهمترین مقوله های ایننوع فایلها امنیت آنها است. درواقع شما بهعنوان ایجادکننده یک فایل PDF میتوانید خواننده را از چاپ آن منع کرده، اجازه ندهید که چیزی به آن اضافه یا کم نماید و حتی کپی کردن متن از داخل فایل PDF را هم برای او غیر ممکن نمائید. بلکه برای امنیت بیشتر هم میتوانید از(پسورد) رمزعبور بهره ببرید.اما اگر ایجادکننده فایل بخواهد ، میتوانند در بخشهایی از فایل PDF قابلیت ویرایش را قرار دهد. مثلا میتواند فرمها را در قالب فایل پیدیاف ارائه نماید و از کاربر بخواهد که فیلدهای مورد نظر را پر کند. و حتی در انتها هم میتوان برای درج رضایت از امضای الکترونیکی بهره گرفت.
ادوبی(Adobe) می باشد . پس از مدتی شرکت ادوبی برنامهای تحت عنوان Adobe Reader را بهطور رایگان در اختیار کاربران قرار داد و سرانجام پیدیاف توانست با شکست برخی از رقبایش به اولین استاندارد غیرقابل تغییر ثبت اسناد تبدیل شود.کی از مهمترین مقوله های ایننوع فایلها امنیت آنها است. درواقع شما بهعنوان ایجادکننده یک فایل PDF میتوانید خواننده را از چاپ آن منع کرده، اجازه ندهید که چیزی به آن اضافه یا کم نماید و حتی کپی کردن متن از داخل فایل PDF را هم برای او غیر ممکن نمائید. بلکه برای امنیت بیشتر هم میتوانید از(پسورد) رمزعبور بهره ببرید.اما اگر ایجادکننده فایل بخواهد ، میتوانند در بخشهایی از فایل PDF قابلیت ویرایش را قرار دهد. مثلا میتواند فرمها را در قالب فایل پیدیاف ارائه نماید و از کاربر بخواهد که فیلدهای مورد نظر را پر کند. و حتی در انتها هم میتوان برای درج رضایت از امضای الکترونیکی بهره گرفت.
ممکن است یک فایلPDF باتعداد صفحات بالا داشته باشید و بخواهید یک متن و یا کلمه را درون آن جستجو کنید. برای این کار در نرم افزار رایگان Adobe Reader کافی است از منوی Edit روی گزینه Find کلیک نمائید
و یا با فشردن همزمان دکمه های Ctrl+F پنجره کوچکی در کنار تولبار اصلی نرم افزارهمانند شکل روبرو باز خواهد شد.
در مرحله بعد متن یا کلمه ای که به دنبال آن هستید را تایپ کرده و دکمهEnter را بفشارید. بعد از جستجو، کامپیوتر کلمات و عبارات مشابه را در قالب هایلایت به شما نشان خواهد داد.
در زیر این کادر جستجویی که در نوار ابزار برنامه باز شده دو دکمه Next (بعدی) و Previous(قبلی) مورادی که حاصل جستجوی عبارات یا کلمه بیش از یک مورد باشد به کار می رود . البته با هر بار فشردن دکمهEnter موارد جدید نمایان می شود .
حال اگر بخواهیم جستجوی متن و یا کلمه خود را به صورت حرفه ای انجام دهیم کافی است از منوی Edit روی گزینه Advanced Search کلیک نمائیم . البته کلیدهای میانبر این گزینه سه کلید ctrl+Shift +F می باشد که می بایست به طور همزمان فشرده شوند .
در پنجره باز شده گزینه های بیشتری می توانید وارد کنید تا به متن یا کلمه مورد نظر خود دسترسی پیدا کنید و یا نزدیک تر شوید.
در این کادر ابتدا سئوال می شود که علاقه مندید در کجا جستجو کنید که به طور پیش فرض گزینه اول به معنای جستجو در همین سند جاری علامت خورده است . گزینه بعدی تمام اسناد Pdf در ... که شما از منوی کشویی آن می توانید از تمام پی دی اف های داخل کامپیوترتان ویا یک درایو خاص و یا یک پوشه را انتخاب نمائید تا متن و یا کلمه مور د نظر شما را درآن پی دی افها جستجو نماید .

در قسمت بعد با چند گزینه متفاوت روبرو می شوید که در زیر معنای آنها را بیان میکنیم.
تیک whole words only که در صورت انتخاب فقط و فقط کلمه یا متن مورد نظر شما را جستجو خواهد کرد (و از جستجوی کلمه یامتن نزدیک به مورد شما جلوگیری می کند)تیک case sensitive که با انتخاب آن حساسیت بزرگ و کوچک بودن حروف عبارت نیز به قابلیت های جستجو اضافه خواهد شد.(البته برای زبان انگلیسی)
گزینه فعال Stemming نیز در ریشه یابی کلمات به شما کمک خواهد کرد. البته کلمات انگلیسی مثلا وقتی کلمه opening را جستجو می کنید کلمات هم ریشه مثل open, opened, opens, openly در صورت وجود نمایش می دهد .
گزینه های Include comments و Include bookmarks وَInclude Attachments ََبه شما اجازه میدهد تا در بوکمارک ها (نشانه گذاریها)و نظرات و پاورقی ها و فایلهای ضمیمه موجود در فایل پی دی اف هم جستجو کنید.
گزینه Proximity برای جستجوی کلماتی است که شامل کلمه مورد جستجوی ما می باشند البته برای بیش از یک فایل Pdf این گزینه فعال می باشد . مثلا وقتی شما کلمه (کتب) را دراین حالت جستجو می کنید کلماتی که شامل این کلمه باشند را نمایش میدهد به عنوان مثال کلمات کتبی - اکتبر - مکتب اگر در فایلها ی ما وجود داشته باشد را نمایش می دهدولی مثلا کلمه کاتب یا مکتوب را اگر در فایلهای ما باشد را نمایش نمی دهد .
پس از انتخاب تیک های مورد نیاز کلید search را کلیک کرده و منتظر نتیجه بمانید.
درج آیکن ها (نمادها) در 2019 Microsoft Office
داستان خود را به صورت بصری با آیکون ها و گرافیک برداری مقیاس پذیر بگویید
به راحتی نمادها و گرافیک برداری Scalable Vector Graphics) SVG) را به اسناد مایکروسافت آفیس2019 ، ایمیل ها و ارائه ها وارد کنید. درحالیکه که آنها را در هر جای سندتان ، بچرخانید ، رنگ کنید ، و بدون از دست دادن کیفیت تصویر تغییر اندازه بدهید.
1- ابتدا از منوی Insert گزینه Icons را کلیک کنید (لازم به ذکر است دسترسی به اینترنت ضروری می باشد)

2-از طریق اسکرول کردن در میان آیکن ها به نمایش در آمده و یا کلیک کردن روی نام هر یک از گروههایی که در سمت چپ پنجره باز شده قادر به انتخاب آیکن مورد نظر خود خواهید بود .

3-یک آیکن(نماد) را انتخاب کنید و سپس روی Insert در سمت راست پایین کلیک کنید. در صورتیکه بخواهید بیش یک آیکن را انتخاب کنید ، کافی است با کلیک کردن بر روی هر یک از آنها قبل از کلیک کردن روی دکمه Insert، چندین آیکون را در همان زمان انتخاب و وارد کنید.

4- چرخاندن ، رنگ ، و تغییر اندازه آیکون به راحتی امکان پذیر است .
مثلا: می خواهید به سرعت رنگ آیکون خود را تغییر دهید ؟ روی آیکن خود کلیک راست کنید ، Fill را انتخاب کنید ، و رنگی که می خواهید را انتخاب کنید.
در ادامه لازم به ذکر است این آیکن ها در آفیس های قبل از 2019 نیز قابل استفاده می باشد و برای اینکه شما این آیکن ها را یکجا در یک فایل داشته باشید تمام آنها دانلود شده و در فایل ورد زیر جهت استفاده شما قرار گرفته است . شما به راحتی می توانید هریک از این آیکن ها را کپی نموده و در فایل های آفیس خود نظیر فایل ورد و یا پاور پوینتتان استفاده نمائید .