
دیتاها و آموزش های گزیده
اَللّهُمَّ کُنْ لِوَلِیِّکَ الْحُجَّةِ بْنِ الْحَسَنِ صَلَواتُکَ عَلَیْهِ وَعَلى آبائِهِ
دیتاها و آموزش های گزیده
اَللّهُمَّ کُنْ لِوَلِیِّکَ الْحُجَّةِ بْنِ الْحَسَنِ صَلَواتُکَ عَلَیْهِ وَعَلى آبائِهِآموزش ورود به Safe Mode ویندوز 10(به 3 روش)

در ویندوزهای قدیمی مثل ویندوز7 و یا اکس پی در شروع راه اندازی ویندوز ، شما قادر خواهید بود با فشردن کلید F8 دسترسی
پیدا کنید به منوی تنظیمات پیشرفته بوت ویندوز ، جائیکه شما می توانید از Safe Mode استفاده نمائید .اما در ویندوز 10 ، کلید F8
به صورت پیش فرض کار نمی کند . نگران نباشید چندین روش دیگر وجود دارد . شاید شما متعجب شده باشید که چرا این گزینه در
ویندوز 10 نیست !آیا آن را از ویندوز 10 حذف کردن ؟
در حقیقت ،کلید F8را هنوز در منوی پیشرفته بوت ویندوز 10 می توانیم فعال نمائیم .(همچنین F8 در ویندوز 8 هم کار نمی کند. )
برای سریعتر بوت شدن زمان ویندوز 10 مایکروسافت این خصیصه را در پیش فرض منوی بوت ویندوز غیر فعال نموده است .
اگر شما بخواهید استفاده کنید کلید F8 برای دستیابی به محیط Safe Mode ویندوز ، شما باید به صورت دستی آن را فعال نمائید .
چگونه می توانیم کلید F8 را در منوی بوت ویندوز 10 فعال نمائیم ؟
شما به راحتی می توانید کلید F8 در منوی بوت ویندوز 10 فعال نمائید . فقط کافیه دنبال کنید این قدمها را :
1- روی صفحه کلید تان به طور همزمان دو کلید Windows logo و کلید R را بفشارید تا کادر دستور Run ظاهر شود .
2- Cmd را در کادر تایپ نمایید سپس به طور همزمان Ctrl+Shift+Enter بفشارید تا خط فرمان مدیر سیستم باز شود
.(دکمه اینتر و یا OK را کلیک ننمائید زیرا که خط فرمان دیگر در حالت مدیر سیستم فعال (Run as Administrator)نمی گردد .)
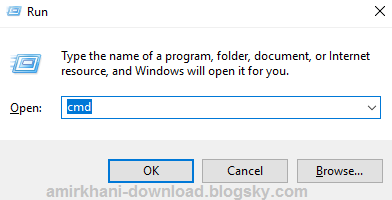
3- کپی کنید دستوری که در ادامه می بینید وجاگذاری کنید آن را در پنجره خط فرمان . سپس بر روی دکمه اینتر صفحه
کلید بفشارید .
bcdedit /set {default} bootmenupolicy legacy

4- حالا رایانه تان را ری استارت (راه اندازی مجدد) نمائید . قبل ازظاهر شدن لوگوی ویندوز کلید F8 را بفشارید تا
دسترسی پیدا کنید به منوی پیشرفته تنظیمات بوت ویندوز 10 همانند شکل زیر :

سه روش دیگر برای وارد شدن به محیط Safe Mode ویندوز 10:
به جز F8، راه های دیگری نیز برای راه اندازی حالت Safe Mode در ویندوز 10 وجود دارد. در این پست، ساده ترین روش ها را یاد خواهید گرفت.
1) در حالتیکه ویندوز به راحتی بالا می آید :
اگر ویندوز را به طور معمول شروع کرده اید، می توانید با استفاده از ابزار پیکربندی سیستم، به حالت Safe Mode بوت شوید. ابزار پیکربندی سیستم اجازه می دهد تا شما ویندوز را پیکربندی کنید که چگونه رایانه شما ، بوت شود، موارد راه اندازی و غیره .
دستورالعمل زیر را برای باز کردن ابزار تنظیم پیکربندی سیستم و نصب ویندوز در حالت Safe Mode اجرا کنید. فقط 4 مرحله:
1) در صفحه کلید خود، کلید Win + R (کلید آرم ویندوز و کلید R) را فشار دهید تا پنجره Run را فراخوانی کنید.
2) تایپ کنیدmsconfig و روی OK کلیک کنید. سپس تنظیمات سیستم باز خواهد شد.















