
دیتاها و آموزش های گزیده
اَللّهُمَّ کُنْ لِوَلِیِّکَ الْحُجَّةِ بْنِ الْحَسَنِ صَلَواتُکَ عَلَیْهِ وَعَلى آبائِهِ
دیتاها و آموزش های گزیده
اَللّهُمَّ کُنْ لِوَلِیِّکَ الْحُجَّةِ بْنِ الْحَسَنِ صَلَواتُکَ عَلَیْهِ وَعَلى آبائِهِچگونه می توانم برنامه (نصب شده) ای را که حذف نمی شود، از فهرست برنامه هایم حذف کنم؟

می خواهم برنامه پیکاسا ورژن 3 را از روی سیستم عامل ویندوز 7 خود حذف کنم. هر چقدر از گزینه حذف یک برنامه در قسمت کنترل پتل و یا ابزار حذف (Unistall) خود برنامه تلاش می کنم، با این پیغام روبرو می شود: « نصب کننده قادر به بستن پیکاسا نیست. لطفا چک کنید که برنامه بسته است و یا کاربران دیگری آن را روی سیستم باز نگذاشته اند». این برنامه باز نیست و کاربران دیگر هم اطلاع ندارند که این برنامه روی سیستم من وجود دارد که بگذارند برنامه باز بماند. هر بار که سعی می کنم برنامه را حذف کنم، حذف آن ناتمام باقی می ماند و من با این پیغام مواجه می شوم. آیا می دانید چرا برنامه پیکاسا سرسختی می کند؟ چگونه می توانم حذفش کنم؟
پاسخ: تقریبا با قطعیت می توان گفت که به فرایند و یا خدمات پیش زمینه (Background*) مرتبط است که حتی پس از خروج شما از برنامه، کماکان در حال اجراست. شما می توانید از بخش مدیریت وظیفه (Task Manager) فعالیت های پیش زمینه ای نافرمان را غیرفعال کنید، اما نخست پیشنهاد می دهیم که فولدرهای عکس خود و درایوها را از برنامه پیکاسا خارج کنید تا برنامه سعی نکند که از قسمت پیش زمینه در آنها دست ببرد، چه بسا همین امر ممکن است علت مشکلتان باشد. در برنامه پیکاسا، منو ابزار را باز کنید و سپس مدیریت فولدر (Folder Manager) را انتخاب نمایید. در کادر دیالوگ مدیریت فولدر، بر روی هر مورد در لیست چهارگوش فولدر کلیک کنید و سپس گزینه حذف از کلید فرمان پیکاسا را فشار دهید.زمانی که کار به اتمام رسید، روی OK کلیک کرده و سپس برنامه پیکاسا را ببندید و سعی کن دوباره آنرا را حذف برنامه کنید.اگر هنوز فرایند ناموفق است، از کلیدهای میانبر Ctrl+Shift+Escape (Es) روی کیبورد استفاده کیند تا مدیریت وظیفه (Task manager) باز شود. نخست، فرایندها را انتخاب کنید و به دنبال فایل اجرایی Picasa.exe بگردید. اگر وجود داشت، روی آن راست کلیک کنید و سپس روی فرایند End از منو کلیک کنید و بعد از آن روی دکمه End Process جهت تایید کلیک کنید. اکنون سعی کنید تا دوباره برنامه را حذف کنید. اگر هنوز راضی نشده اید، دوباره بخش مدیریت وظیفه را در صفحه بالا بیاورید و برگه Services را انتخاب و سپس روی تیتر توصیف کلیک نموده تا موارد را با توجه به معیار مورد نظر دسته بندی کنید و سپس در خلال فهرست، به دنبال موارد مربوط به برنامه پیکاسا بگردید. فقط اگر مطمئن هستید که آنها با هم مرتبط هستند (تایید را به صورت انلاین چک کنید)، راست کلیک کرده و سپس Stop Service را انتخاب کنید. دوباره سعی کنید تا عملیات حذف برنامه را انجام دهید. به عنوان آخرین تلاش، شما می توانید با استفاده از حالت ایمن ویندوز یا Safe Mode، اقدام به حذف برنامه نمایید.
هرچند ممکن است نیاز باشد این ویژگی خاص Safe Mode روی سیستم فعال گردد (که بعداً در خصوص آن توضیح خواهیم داد). نخست، کامپیوتر خود را مجدداًراه اندازی کرده و سپس کلید F8 را پشت سر هم فشار دهید تا منوی مربوطهظاهر گردد. از کروزر یا کلیدهای جهتی استفاده کنید و برای انتخاب Safe Modeروی دکمه Enter فشار دهید. اکنون اقدام به حذف برنامه نمایید.
اگر ابزار حذف کننده ویندوز از راه اندازی در حالت Safe Modeامتناع کرد، نیاز است که تنظیمات رجیستری را انجام دهید. نخست از فایل های سیستم خود یک نسخه پشتیبان تهیه کنید، چراکه ممکن است هر اتفاق ناخواسته و اشتباهی رخ دهد. روی استارت کلیک کنید و عبارت “regedit” را تایپ و سپس دکمه اینتر را فشار دهید. سپس روی فایل regedit.exe راست کلیک کرده و بخش Rum as administrator را انتخاب نمایید.
اکنون از ویراستار ریجستری ویندوز برای رفتن به مسیر زیر استفاده نمایید.
HKEY_LOCAL_MACHINE\SYSTEM\CurrentControlSet\Control\SafeBoot\Minimal
روی بخش Minimal در پنجره سمت چپ Point to New، راست کلیک کرده و سپس کلید را فشار دهید (اسکرین شات بالا را مشاهده فرمایید). عبارت “MSIService” را به عنوان نام کلیدی تایپ کنید و سپس روی مورد جدید (New Entry) در پنجره سمت راست دوبار کلیک کنید و عبارت Service را در فیلد مربوط به مقادیر داده Value data وارد نمایید.
در حالت safe mode سیستم را ریست کنید و سپس روی استارت کلیک کنید و عبارت Services.msc را تایپ کنید و سپس روی این عبارت راست کلیک کنید و بخش Run as administrator را انتخاب نمایید. بخش Windows Installer Service را پیدا کنید و سپس روی آن راست کلیک کرده و گزینه استارت را انتخاب کنید. اکنون سعی کنید برنامه را حذف کنید.
منبع:ماهنامه رایانه
چگونه پیدا کردن راز ایجاد منوی استارت (ُStart Menu) در ویندوز 8.1
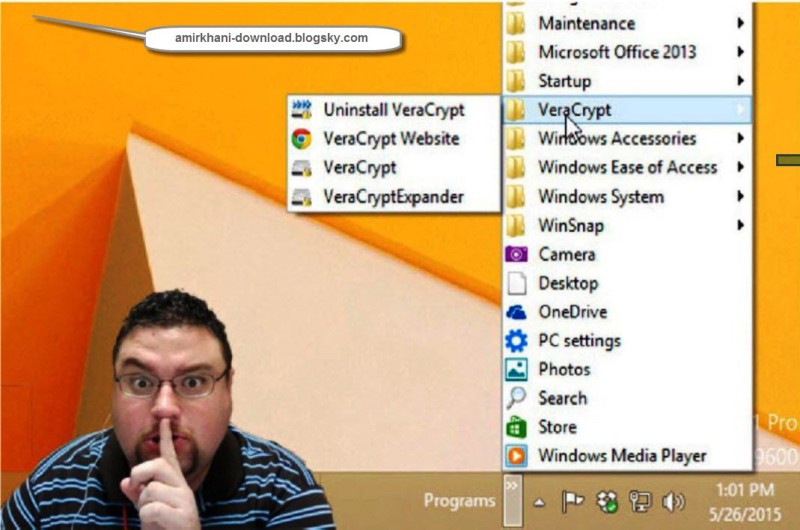
داشتم مجله PC World جولای 2015 رو مطالعه می کردم ، یک مطلب جالب توجه دیدم ، لذا تصمیم گرفتم ترجمه اش کنم و در وبلاگ برای شما خوانندگان محترم قرار بدم . اون مطلب در باره راز پیدا کردن منوی استارت در ویندوز 8.1 مایکروسافت بود . آن دقیقا یک منوی کلاسیک نیست امّا تاحدودی کافیه .در اینجا یک ترفند را بیان می کنیم تا این منو ظاهر بشود .
بله درست است شما می توانید ، منوی استارت را به نوار وظیفه (task bar) ویندوز 8.1 اضافه نمائید ، بدون اینکه برنامه ی خاصّی را در رایانه تان نصب کنید . تمام این کارها در خود ویندوز قرار دارد .
امّا سه تا نکته قابل توجه که باید به آنها اشاره نمایم :
اوّل: این منو برای صفحات (مونیتورهای )لمسی بسیار کوچک است . و شما نیاز دارید به یک موس برای انجام کارها . دوّم:دسترسی به مترو / برنامه های پیشرفته در این منوی استارت امکان پذیر نمی باشد . سوّم: این ترفند در ویندوز 8.0 کار نمی کند(به طور غریب به یقین در ویندوز 7 که تمام افزونه های آن به صورت کامل نصب شده است کار می کند).
برای ظاهر نمودن منوی استارت ، شما باید تمام فایلهای مخفی را قابل مشاهده نمائید . پس ابتدا یک پوشه دلخواه را باز نموده و از تب View، تیک گزینه Hidden items را بردارید . سپس بر روی نوار وظیفه(task bar) کلیک راست کنید . از گزینه Toolbar روی گزینه New toolbar ... کلیک کنید . در پنجره باز شده New Toolbar- choose a folder به مسیر زیر بروید :
C:\ProgramData\Microsoft\Windows\StartMenu\Programs
سپس دکمه Select Folder را در همین پنجره کلیک کنید .
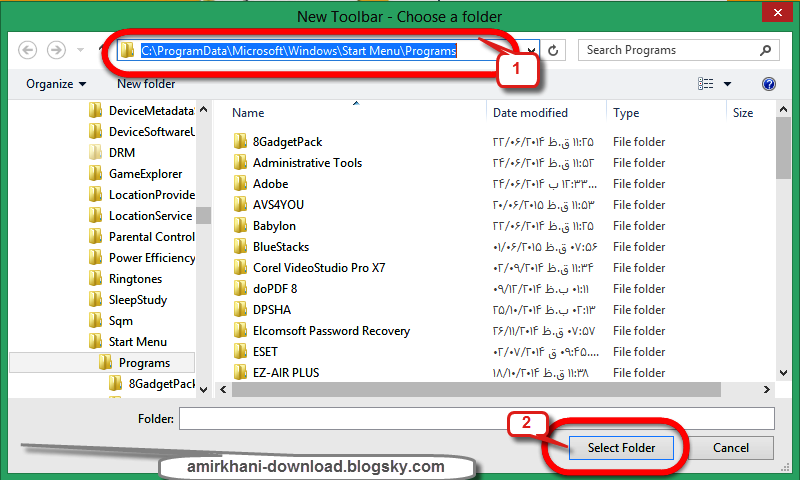
اگر شما می خواهید می توانید فایلهای مخفی را پنهان کنید . یعنی تیک گزینه Hidden items را در تب View جستجو گر فایل ها را بزنید .
نام نوار ابزار(toolbar) جدید شما Programs در سمت راست نوار وظیفه ویندوز 8.1 نمایان شده است . کافی است روی دو فلشی که در سمت راست گزینه Programs قرار دارد کلیک کنید تا منوی برنامه ها برای شما ظاهر گردد .
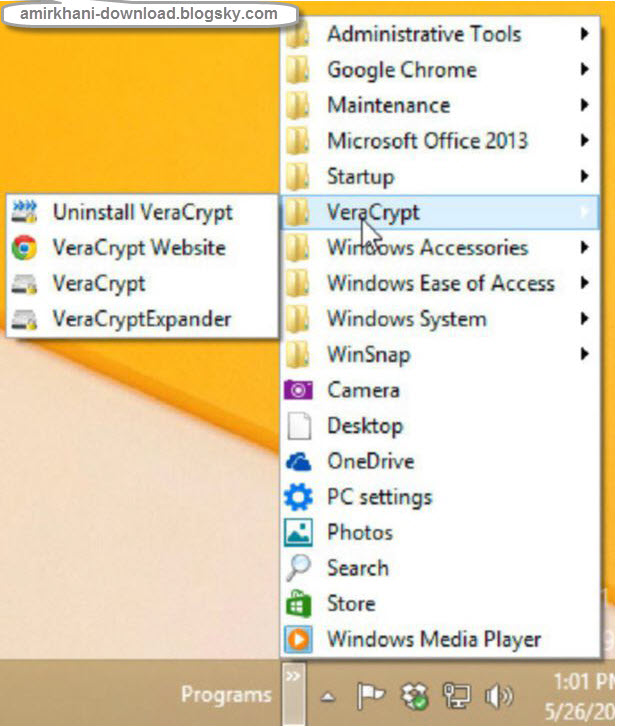
اگر شما بخواهید یک زیر منو در آن منوی برنامه ایجاد کنید ، روی نوار ابزار Programs کلیک راست نمائید و گزینه Open Folder را کلیک کنید . سپس یک پوشه ایجاد کنید .
همچنین شما می توانید با درگ کردن(کشیدن) گزینه های این منو آنها را مرتب نمائید . به عنوان مثال می توانید میانبر برنامه Word 2013 رااز زیر منوی Microsoft Office 2013 به منوی اصلی درگ کنید .
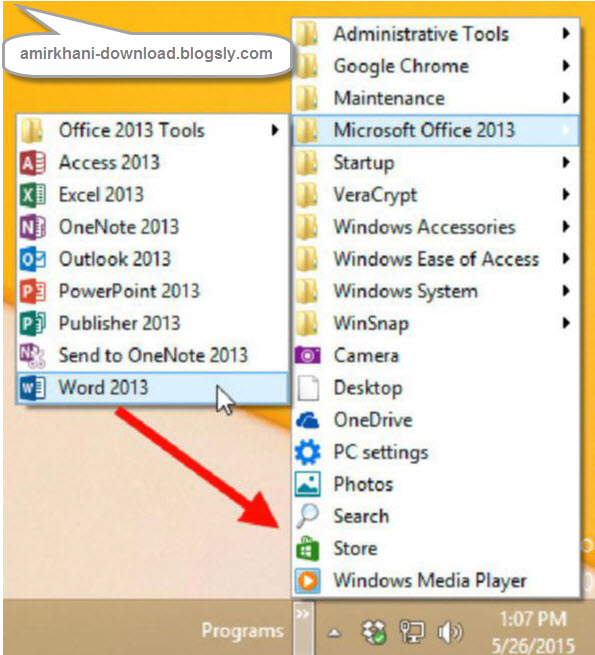
امیدوارم این آموزش مفید واقع گردد . استفاده از این مطلب با ذکر منبع بلامانع است .
جستجو با تصویر در گوگل
گوگل امکانی را فراهم آورده است که کاربر بتواند جستجوی خود را براساس عکس انجام دهد. از این طریق، کاربر می تواند تمام انواع اطلاعات مربوط به یک عکس در فضای وب ویا در رایانه شخصی خود را در صفحه نمایش نتایج جستجو ببیند. کافی است عکسی را مشخص کنید و به گوگل بدهید؛ این موتور جستجو دیگر عکس های شبیه به آن، عکس های مرتبط با آن و نتایج جستجوی متنی مربوط به آن را در اختیار قرار می دهد.
در موتور جستجوی گوگل شما از چهار روش برای جستجوی تصویری می توانید استفاده نمائید :
1- کشیدن و رها کردن تصویر
تصویری را از وب یا رایانه خود کشیده و در کادر جستجوی موجود در images.google.com رها کنید.

2-آپلود تصویر
در images.google.com، روی نماد دوربین کلیک کنید و سپس «آپلود یک تصویر» را انتخاب نمایید. تصویر مورد نظر برای شروع جستجو را انتخاب کنید.
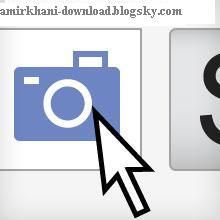
3- نشانی اینترنتی تصویر را کپی کرده و جایگذاری کنید.
تصویر موردنظر خود را در وب یافتید؟ برای کپی کردن نشانی اینترنتی روی تصویر کلیک راست کنید. در images.google.com، روی نماد دوربین کلیک کنید و «نشانی اینترنتی تصویر را جایگذاری کنید»
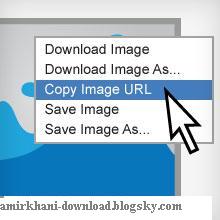
4 - روی یک تصویر در وب کلیک راست کنید.
برای جستجو بر اساس تصویر سریعتر، برنامه افزودنی Chrome یا Firefox را دانلود کنید. پس از نصب برنامه افزودنی، فقط کافی است روی یک تصویر در وب کلیک راست کنید تا Google را با آن تصویر جستجو کنید.

ادامه مطلب ...