
دیتاها و آموزش های گزیده
اَللّهُمَّ کُنْ لِوَلِیِّکَ الْحُجَّةِ بْنِ الْحَسَنِ صَلَواتُکَ عَلَیْهِ وَعَلى آبائِهِ
دیتاها و آموزش های گزیده
اَللّهُمَّ کُنْ لِوَلِیِّکَ الْحُجَّةِ بْنِ الْحَسَنِ صَلَواتُکَ عَلَیْهِ وَعَلى آبائِهِ۱۰ روش برای افزایش عمر باتری گوشی و لپتاپ

پس از مدتی متوجه میشوید که گوشی یا لپتاپتان به اندازه قبل دوام نمیآورد. برای افزایش عمر باتری گوشی یا لپتاپتان ۱۰ نکتهای که در ادامه توضیح دادهایم، رعایت کنید.
۱. نکات ابتدایی مربوط به افزایش عمر باتری را در مورد گوشی و لپتاپ خود رعایت کنید.
اگر میخواهید باتری لپتاپ یا گوشی کل روز را دوام بیاورد، یک سری
سرویسها و نوتیفیکیشنهای غیرضروری پسزمینه را خاموش کنید، از نسخه مختص
دستگاههای همراه سایتها استفاده کنید. زمانی که از وایفای استفاده
نمیکنید، آن را خاموش کنید، از یک کرنل جدید در اندروید بهره ببرید، به
جای نسخههای تبلیغی از نسخههای کامل اپلیکیشنها استفاده کنید، از
مرورگری استفاده کنید که باتری کمتری استفاده میکند و غیره.
۲. باتری لپتاپ خود را تست کرده و تحت نظارت بگیرید.
اگر فکر میکنید باتری لپتاپتان دیگر به اندازه قبل دوام نمیآورد، بهتر
است از ابزارهای مختص شناسایی مشکل استفاده کنید تا بتوانید مشکل دستگاه
خود را برطرف نمایید.
۳. زمانی که شارژ باتری کامل شد، آن را از برق بکشید.
لازم نیست باتریهای جدید را تا ۱۰۰ درصد شارژ کنید. شارژ ۴۰ الی ۸۰ درصدی
برای این باتریها کافی است. اگر باتری خود را تا ۱۰۰ درصد شارژ میکنید،
پس از شارژ کامل آن را از برق بکشید.
۴. اجازه ندهید باتری لپتاپ یا گوشی کاملاً خالی شود.
نیازی نیست باتریهای جدید امروزی را به منظور حفظ عمر باتری ۱۰۰ درصد خالی
کنید. بهتر است این باتریها را قبل از استفاده شارژ کنید و اجازه ندهید
کاملاً خالی شوند .
۵. باتری گوشی یا لپتاپ خود را کالیبر کنید.
گاهی اوقات گوشی یا لپتاپ ممکن است میزان شارژ باقیمانده را درست نشان
ندهد. اگر هر چند وقت یکبار باتری دستگاه خود را کالیبر کنید، میزان باتری
را درست نشان خواهد داد.
۶. اگر میخواهید به زودی مجدداً از لپتاپ خود استفاده کنید، به جای خاموش کردن از حالت خواب استفاده کنید.
زمانی که لپتاپ را در حالت خواب قرار میدهید، هنوز کمی انرژی مصرف
میکند؛ به همین دلیل ممکن است تصور کنید بهتر است دستگاه خود را خاموش
کنید. با این حال، تجربه نشان داده خاموش و روشن کردن لپتاپ، بیشتر از
زمانی که لپتاپ در حالت خواب قرار دارد، انرژی مصرف میکند.
۷. از اپلیکیشنهای مختص ذخیره انرژی استفاده کنید.
زمانی که باتری دستگاهتان به اتمام رسیده است، اپلیکیشنهای مختص ذخیره
انرژی به شما کمک میکنند مدت بیشتری از دستگاه خود استفاده کنید.
۸. میزان روشنایی را کم کنید.
اگر روشنایی دستگاه خود را کم کنید، باتری چند ساعت بیشتر دوام خواهد آورد.
۹. لپتاپ و گوشی خود را خنک نگهدارید.
برخی عوامل باعث میشوند باتری زودتر خراب شود، یکی از این عوامل دمای بالا
است. لپتاپ یا گوشی خود را در جاهای داغ مانند اتومبیل داغ نگذارید.
همچنین توجه داشته باشید گوشی یا لپتاپتان بیشازاندازه داغ نشود.
۱۰. از ابزارهای مختص مراقبت از باتری شرکت سازنده لپتاپ بهره ببرید.
شرکتهای سازنده لپتاپ مانند لنوو و سونی گاهی یک سری ابزارهای مختص
نگهداری و مراقبت از باتری ارائه میدهند که به صورت خودکار از شارژ ۱۰۰
درصد باتری جلوگیری میکند. به دنبال یک ابزار مدیریت برق روی لپتاپتان
بگردید. همچنین اگر مدت طولانی از لپتاپ استفاده خواهید کرد، باتری آن را
خارج کرده و لپتاپ را مستقیم به برق بزنید.(منبع footofan)
چگونه می توانم برنامه (نصب شده) ای را که حذف نمی شود، از فهرست برنامه هایم حذف کنم؟

می خواهم برنامه پیکاسا ورژن 3 را از روی سیستم عامل ویندوز 7 خود حذف کنم. هر چقدر از گزینه حذف یک برنامه در قسمت کنترل پتل و یا ابزار حذف (Unistall) خود برنامه تلاش می کنم، با این پیغام روبرو می شود: « نصب کننده قادر به بستن پیکاسا نیست. لطفا چک کنید که برنامه بسته است و یا کاربران دیگری آن را روی سیستم باز نگذاشته اند». این برنامه باز نیست و کاربران دیگر هم اطلاع ندارند که این برنامه روی سیستم من وجود دارد که بگذارند برنامه باز بماند. هر بار که سعی می کنم برنامه را حذف کنم، حذف آن ناتمام باقی می ماند و من با این پیغام مواجه می شوم. آیا می دانید چرا برنامه پیکاسا سرسختی می کند؟ چگونه می توانم حذفش کنم؟
پاسخ: تقریبا با قطعیت می توان گفت که به فرایند و یا خدمات پیش زمینه (Background*) مرتبط است که حتی پس از خروج شما از برنامه، کماکان در حال اجراست. شما می توانید از بخش مدیریت وظیفه (Task Manager) فعالیت های پیش زمینه ای نافرمان را غیرفعال کنید، اما نخست پیشنهاد می دهیم که فولدرهای عکس خود و درایوها را از برنامه پیکاسا خارج کنید تا برنامه سعی نکند که از قسمت پیش زمینه در آنها دست ببرد، چه بسا همین امر ممکن است علت مشکلتان باشد. در برنامه پیکاسا، منو ابزار را باز کنید و سپس مدیریت فولدر (Folder Manager) را انتخاب نمایید. در کادر دیالوگ مدیریت فولدر، بر روی هر مورد در لیست چهارگوش فولدر کلیک کنید و سپس گزینه حذف از کلید فرمان پیکاسا را فشار دهید.زمانی که کار به اتمام رسید، روی OK کلیک کرده و سپس برنامه پیکاسا را ببندید و سعی کن دوباره آنرا را حذف برنامه کنید.اگر هنوز فرایند ناموفق است، از کلیدهای میانبر Ctrl+Shift+Escape (Es) روی کیبورد استفاده کیند تا مدیریت وظیفه (Task manager) باز شود. نخست، فرایندها را انتخاب کنید و به دنبال فایل اجرایی Picasa.exe بگردید. اگر وجود داشت، روی آن راست کلیک کنید و سپس روی فرایند End از منو کلیک کنید و بعد از آن روی دکمه End Process جهت تایید کلیک کنید. اکنون سعی کنید تا دوباره برنامه را حذف کنید. اگر هنوز راضی نشده اید، دوباره بخش مدیریت وظیفه را در صفحه بالا بیاورید و برگه Services را انتخاب و سپس روی تیتر توصیف کلیک نموده تا موارد را با توجه به معیار مورد نظر دسته بندی کنید و سپس در خلال فهرست، به دنبال موارد مربوط به برنامه پیکاسا بگردید. فقط اگر مطمئن هستید که آنها با هم مرتبط هستند (تایید را به صورت انلاین چک کنید)، راست کلیک کرده و سپس Stop Service را انتخاب کنید. دوباره سعی کنید تا عملیات حذف برنامه را انجام دهید. به عنوان آخرین تلاش، شما می توانید با استفاده از حالت ایمن ویندوز یا Safe Mode، اقدام به حذف برنامه نمایید.
هرچند ممکن است نیاز باشد این ویژگی خاص Safe Mode روی سیستم فعال گردد (که بعداً در خصوص آن توضیح خواهیم داد). نخست، کامپیوتر خود را مجدداًراه اندازی کرده و سپس کلید F8 را پشت سر هم فشار دهید تا منوی مربوطهظاهر گردد. از کروزر یا کلیدهای جهتی استفاده کنید و برای انتخاب Safe Modeروی دکمه Enter فشار دهید. اکنون اقدام به حذف برنامه نمایید.
اگر ابزار حذف کننده ویندوز از راه اندازی در حالت Safe Modeامتناع کرد، نیاز است که تنظیمات رجیستری را انجام دهید. نخست از فایل های سیستم خود یک نسخه پشتیبان تهیه کنید، چراکه ممکن است هر اتفاق ناخواسته و اشتباهی رخ دهد. روی استارت کلیک کنید و عبارت “regedit” را تایپ و سپس دکمه اینتر را فشار دهید. سپس روی فایل regedit.exe راست کلیک کرده و بخش Rum as administrator را انتخاب نمایید.
اکنون از ویراستار ریجستری ویندوز برای رفتن به مسیر زیر استفاده نمایید.
HKEY_LOCAL_MACHINE\SYSTEM\CurrentControlSet\Control\SafeBoot\Minimal
روی بخش Minimal در پنجره سمت چپ Point to New، راست کلیک کرده و سپس کلید را فشار دهید (اسکرین شات بالا را مشاهده فرمایید). عبارت “MSIService” را به عنوان نام کلیدی تایپ کنید و سپس روی مورد جدید (New Entry) در پنجره سمت راست دوبار کلیک کنید و عبارت Service را در فیلد مربوط به مقادیر داده Value data وارد نمایید.
در حالت safe mode سیستم را ریست کنید و سپس روی استارت کلیک کنید و عبارت Services.msc را تایپ کنید و سپس روی این عبارت راست کلیک کنید و بخش Run as administrator را انتخاب نمایید. بخش Windows Installer Service را پیدا کنید و سپس روی آن راست کلیک کرده و گزینه استارت را انتخاب کنید. اکنون سعی کنید برنامه را حذف کنید.
منبع:ماهنامه رایانه
چگونه پیدا کردن راز ایجاد منوی استارت (ُStart Menu) در ویندوز 8.1
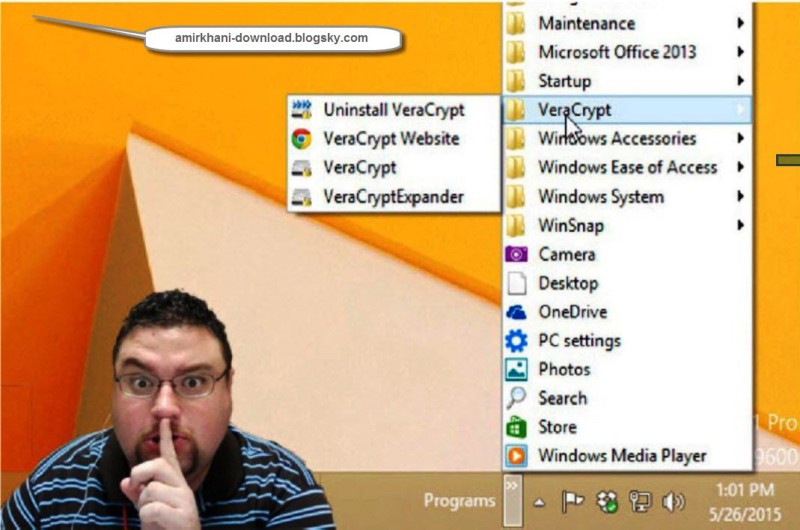
داشتم مجله PC World جولای 2015 رو مطالعه می کردم ، یک مطلب جالب توجه دیدم ، لذا تصمیم گرفتم ترجمه اش کنم و در وبلاگ برای شما خوانندگان محترم قرار بدم . اون مطلب در باره راز پیدا کردن منوی استارت در ویندوز 8.1 مایکروسافت بود . آن دقیقا یک منوی کلاسیک نیست امّا تاحدودی کافیه .در اینجا یک ترفند را بیان می کنیم تا این منو ظاهر بشود .
بله درست است شما می توانید ، منوی استارت را به نوار وظیفه (task bar) ویندوز 8.1 اضافه نمائید ، بدون اینکه برنامه ی خاصّی را در رایانه تان نصب کنید . تمام این کارها در خود ویندوز قرار دارد .
امّا سه تا نکته قابل توجه که باید به آنها اشاره نمایم :
اوّل: این منو برای صفحات (مونیتورهای )لمسی بسیار کوچک است . و شما نیاز دارید به یک موس برای انجام کارها . دوّم:دسترسی به مترو / برنامه های پیشرفته در این منوی استارت امکان پذیر نمی باشد . سوّم: این ترفند در ویندوز 8.0 کار نمی کند(به طور غریب به یقین در ویندوز 7 که تمام افزونه های آن به صورت کامل نصب شده است کار می کند).
برای ظاهر نمودن منوی استارت ، شما باید تمام فایلهای مخفی را قابل مشاهده نمائید . پس ابتدا یک پوشه دلخواه را باز نموده و از تب View، تیک گزینه Hidden items را بردارید . سپس بر روی نوار وظیفه(task bar) کلیک راست کنید . از گزینه Toolbar روی گزینه New toolbar ... کلیک کنید . در پنجره باز شده New Toolbar- choose a folder به مسیر زیر بروید :
C:\ProgramData\Microsoft\Windows\StartMenu\Programs
سپس دکمه Select Folder را در همین پنجره کلیک کنید .
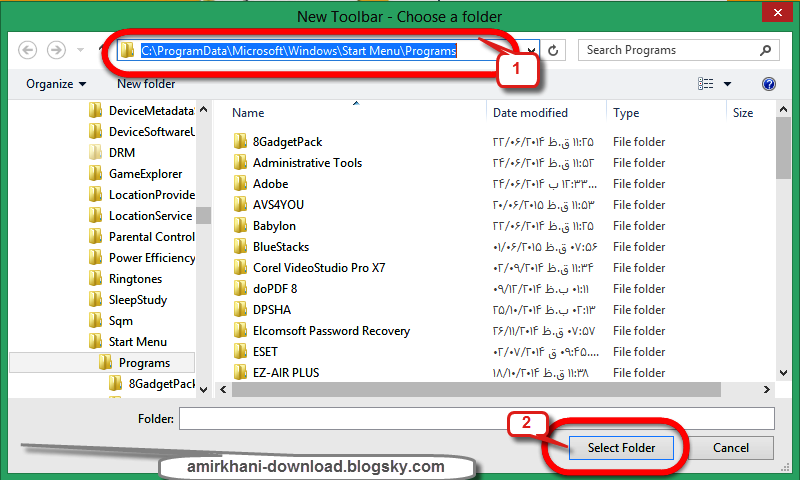
اگر شما می خواهید می توانید فایلهای مخفی را پنهان کنید . یعنی تیک گزینه Hidden items را در تب View جستجو گر فایل ها را بزنید .
نام نوار ابزار(toolbar) جدید شما Programs در سمت راست نوار وظیفه ویندوز 8.1 نمایان شده است . کافی است روی دو فلشی که در سمت راست گزینه Programs قرار دارد کلیک کنید تا منوی برنامه ها برای شما ظاهر گردد .
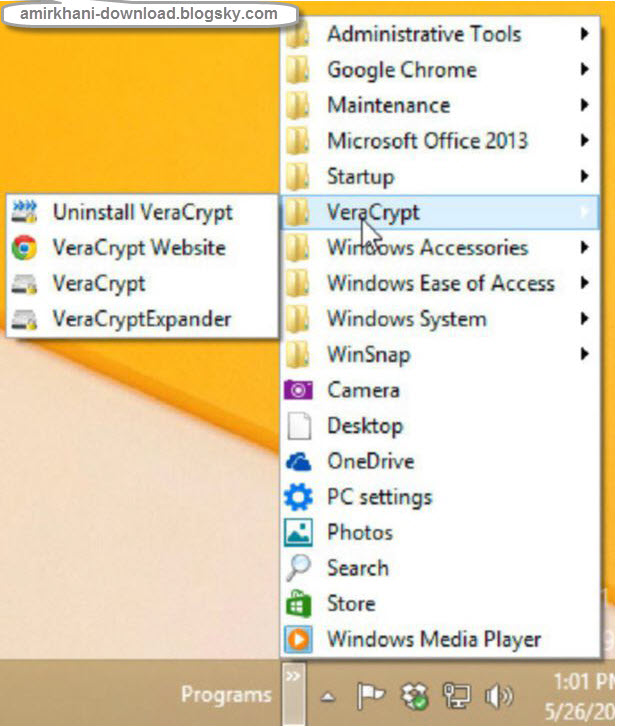
اگر شما بخواهید یک زیر منو در آن منوی برنامه ایجاد کنید ، روی نوار ابزار Programs کلیک راست نمائید و گزینه Open Folder را کلیک کنید . سپس یک پوشه ایجاد کنید .
همچنین شما می توانید با درگ کردن(کشیدن) گزینه های این منو آنها را مرتب نمائید . به عنوان مثال می توانید میانبر برنامه Word 2013 رااز زیر منوی Microsoft Office 2013 به منوی اصلی درگ کنید .
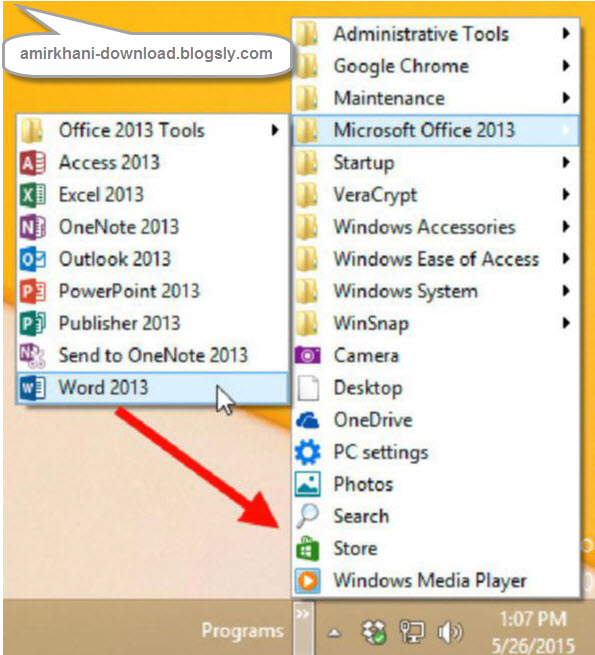
امیدوارم این آموزش مفید واقع گردد . استفاده از این مطلب با ذکر منبع بلامانع است .
جستجو با تصویر در گوگل
گوگل امکانی را فراهم آورده است که کاربر بتواند جستجوی خود را براساس عکس انجام دهد. از این طریق، کاربر می تواند تمام انواع اطلاعات مربوط به یک عکس در فضای وب ویا در رایانه شخصی خود را در صفحه نمایش نتایج جستجو ببیند. کافی است عکسی را مشخص کنید و به گوگل بدهید؛ این موتور جستجو دیگر عکس های شبیه به آن، عکس های مرتبط با آن و نتایج جستجوی متنی مربوط به آن را در اختیار قرار می دهد.
در موتور جستجوی گوگل شما از چهار روش برای جستجوی تصویری می توانید استفاده نمائید :
1- کشیدن و رها کردن تصویر
تصویری را از وب یا رایانه خود کشیده و در کادر جستجوی موجود در images.google.com رها کنید.

2-آپلود تصویر
در images.google.com، روی نماد دوربین کلیک کنید و سپس «آپلود یک تصویر» را انتخاب نمایید. تصویر مورد نظر برای شروع جستجو را انتخاب کنید.
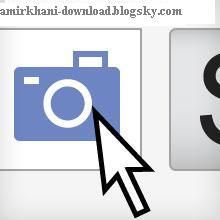
3- نشانی اینترنتی تصویر را کپی کرده و جایگذاری کنید.
تصویر موردنظر خود را در وب یافتید؟ برای کپی کردن نشانی اینترنتی روی تصویر کلیک راست کنید. در images.google.com، روی نماد دوربین کلیک کنید و «نشانی اینترنتی تصویر را جایگذاری کنید»
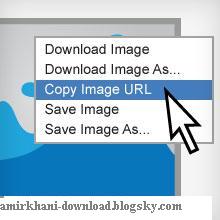
4 - روی یک تصویر در وب کلیک راست کنید.
برای جستجو بر اساس تصویر سریعتر، برنامه افزودنی Chrome یا Firefox را دانلود کنید. پس از نصب برنامه افزودنی، فقط کافی است روی یک تصویر در وب کلیک راست کنید تا Google را با آن تصویر جستجو کنید.

ادامه مطلب ...
ساختن یک batch file (بچ فایل)برای تغییر و تنظیمات (Ip)کارت شبکه
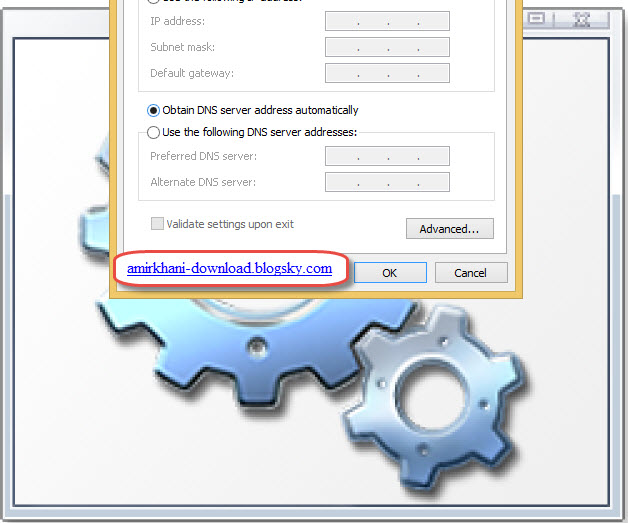
دوستان عزیز مدتها بود که بنده در اداره ای که کار می کنم برای استفاده از اتوماسیون اداری و برخی نرم افزار های شبکه ای از یک مجموعه آی پی (ip) استفاده می کردم و وقتی که می خواستم از اینترنت استفاده کنم ، مجبور بودم ، تنظیمات کارت شبکه ام را تغییر بدهم و این کار مستلزم وقت خاصّی بود و در این اندیشه بودم که با ساختن یک بچ فایل(batch file) بتوانم با کمترین کار و کوتاهترین زمان ممکن این کار را انجام دهم .
به طور حتم کسانی هستند که از لپ تاب خود هم در محل کار و هم در منزل استفاده می کنند که باید آی پی هاشون رو در شرکت یا محل کارشان یه چیزی بزارن و در منزلشون یه چیز دیگه و از اینکه هی برن تو Network Connection و IP Address و Subnet Mask و Default Gateway و DNS Server هاشون رو تغییر بدن خسته شدند ، خلاصه این مشکلی بود که من هم داشتم و به فکر چاره بودم .
لذا پس بررسی سایت های خارجی و داخلی به این مهم دست پیدا نمودم و با دستور زیبای Netsh که یک دستور کاربردی در تنظیمات کارت شبکه است آشنا شدم و از آنجا که زکات علم ، نشر آن می باشد ، بلافاصله آن بچ فایلها به انضمام راهنمای تصویری به همراه توضیحات ، کافی و وافی و در قالب یک فایل PDF برای دسترسی و استفاده شما عزیزان در لینک دانلود زیر قرار دادم و امید وارم لذت ببرید . پسورد این فایل زیپ amirkhani-download.blogsky.com می باشد .
ایجاد فهرست مطالب در مایکرسافت ورد 2007 و 2010 و 2013 به صورت اتوماتیک
یکی از اصلی ترین مواردی که بعد از تایپ و نوشتن یک پایاننامه ، مقاله ، اقدام پژوهی ، جزوه ویا یک کتاب مورد نیاز است، فهرست مطالب یا به عبارتی فهرست عناوین آن مقاله یا ... است که به بیان عناوین مطالب موجود در صفحات و شماره صفحه مربوط به آن عناوین می پردازد و به ما کمک میکند تا بدون اتلاف وقت و به راحتی به مطلب مورد نظر و صفحه آن مراجعه کنیم. در این فایل آموزشی که در قالب یک فایل PDF زیبا ارائه کرده ام ، نحوه ساخت و ویرایش بدون دردسر فهرست عناوین و واژه ها و در واقع چگونگی ایجاد اتوماتیکفهرست برای یک متن در برنامه Microsoft Word آموزش داده می شود.
نکات قابل توجه در این آموزش :
1- این آموزش با توجه به برنامه Microsoft Word از نسخه آفیس 2007 و 2010 و 2013 تهیه شده است .
2- برای باز کردن فایل کتاب که به صورت PDF است از برنامه Adobe Reader یا Foxit PDF Reader استفاده کنید.
امیدوارم این مطلب آموزشی راهگشا وراهنمای شما عزیزان باشد .
نرم افزار اندرویدی بسیار زیبای مفاتیح الجنان (باب النعیم)
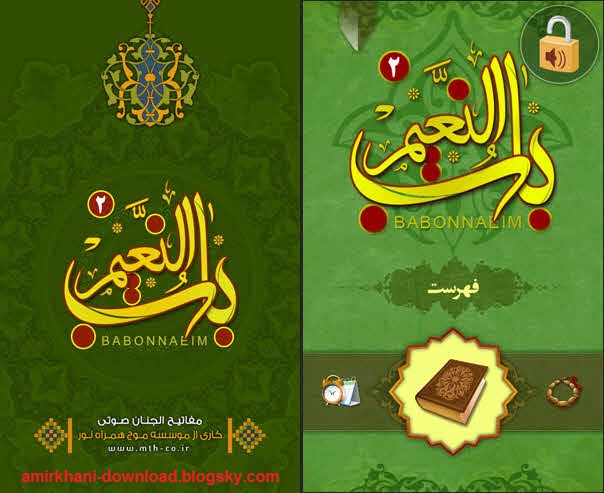
یکی از بهترین نرم افزار های جامع مفاتیح الجنان مبتنی بر تلفن همراه (اندرویدی) ، نرم افزار صوتی باب النعیم کار شرکت پیشگامان موج تلفن همراه می باشد . این نرم افزار با محیط جذاب و زیبایی که دارد ، رضایتمندی قابل توجهی را بدنبال دارد . این نرم افزارشامل کلیات مفاتیح الجنان شیخ عباس قمی می باشد .
ویژگی های ارائه شده در این نرم افزار:
- ارائه کلیات مفاتیح الجنان به همراه ترجمه و صوت
- امکان استفاده از صوت چندین مداح در ادعیه و زیارات معروفه
- نمایش همزمان متن وترجمه
- امکان شرکت در ختم ذکر آنلاین
- جستجو در متن و ترجمه و عناوین فهرست
- نمایش اطلاعات در دسته بندی های مجزا جهت دسترسی سریعتر
- ارائه اعمال روزانه مطابق با تقویم قمری
- امکان دریافت اطلاعیه ها و اخبار آنلاین
- امکان درج یادآوری در مــتن بصورت نامحدود
- امکان ایجاد فهرست شخصی از ادعیه و زیارات مورد نظر
نکته:
- نسخه ارائه شده نسخه رایگان می باشد و برخی امکانات آن فعال نمی باشد. در صورت تمایل می توانید از محیط نرم افزار اقدام به خرید آن نمایید.
نرم افزار اندرویدی بسیار جالب قرآنی (حبل المتین)

به جرات می توان گفت یکی از بهترین نرم افزار های جامع قرآنی مبتنی بر تلفن همراه (اندرویدی) ، نرم افزار حبل المتین می باشد . لذا معرفی یک همچین کار ارزشمندی را لازم دانستم .این نرم افزار کار شرکت پیشگامان موج تلفن همراه می باشد . و دارای قابلیت های ارزشمند زیر می باشد :
- نمایش متن کامل قرآن با رسم الخطی خوانا در بیش از 80 سایز مختلف و در دو نوع متفاوت
- تلاوت پیوسته ترتیل قرآن با امکان تلاوت پی در پی آیه ها و سوره ها با امکان توقف و یا پخش مجدد
- پخش صوت مربوط به هر آیه به تعداد مشخص با قابلیت تنظیم این تعداد حداکثر تا 20 مرتبه
- امکان همزمانی پخش صوت قرآن با متن ترجمه و نیز پخش ترجمه گویا با متن قرآن
- امکان جستجو نام سوره و انتقال سریع به سوره مورد نظر
- امکان انتقال به جزء ، حزب و صفحه عثمان طه مورد نظر
- نمایش متن ترجمه و جستجو در کل قرآن یا یک سوره، در تمامی زبان ها بهمراه توضیحات مربوط به مترجم
- پخش ترجمه گویا با امکان توقف و یا پخش مجدد
- پخش ترجمه گویای مربوط به هر آیه به تعداد مشخص با قابلیت تنظیم این تعداد
- نمایش متن تفسیر در در بیش از 80 سایز متفاوت و جستجو در آن بهمراه توضیحات مربوط به مفسر.
- جستجوی پیشرفته در تمامی متن قرآن با قابلیت انتخاب چند کلمه بصورت ترکیب عطفی یا فصلی به همراه ارائه یک لغتنامه T9 از الفاظ قرآنی بمنظور سهولت تایپ کاربر.
- ارائه لغتنامه جامعی از الفاظ قرآنی بمنظور استفاده علاقمندان.
- امکان درج یادآوری برای متن قرآن ، ترجمه و تفسیر بصورت نامحدود و دسته بندی آن ها در گروههای مورد نظر
- امکان نمایش آخرین مشاهده در متن قرآن ، ترجمه و تفسیر
- استخاره
- ذخیره سازی بخشی از متن قرآن ، ترجمه و تفسیر بر روی حافظه تلفن همراه بصورت فایل متنی (Text)
- ارسال بخشی از ترجمه و یا تفسیر از طریق ایمیل با پیام کوتاه
- امکان تغییر رنگ قلم و اعراب
- روشن نگه داشتن نور صفحه نمایش
- ارتباط آیه انتخابی با ترجمه و تفسیر آن
- انتقال به یک آیه خاص هنگام نمایش متن قرآن، ترجمه یا تفسیر
نکته:
- نسخه ارائه شده نسخه رایگان می باشد و برخی امکانات آن فعال نمی باشد. در صورت تمایل می توانید از محیط نرم افزار اقدام به خرید آن نمایید.
ر
لینک دانلود نسخه 4.0.1 این نرم افزار را برای شما قرار دادم ، امیدوارم مورد پسن شما عزیزان واقع گردد.