
دیتاها و آموزش های گزیده
اَللّهُمَّ کُنْ لِوَلِیِّکَ الْحُجَّةِ بْنِ الْحَسَنِ صَلَواتُکَ عَلَیْهِ وَعَلى آبائِهِ
دیتاها و آموزش های گزیده
اَللّهُمَّ کُنْ لِوَلِیِّکَ الْحُجَّةِ بْنِ الْحَسَنِ صَلَواتُکَ عَلَیْهِ وَعَلى آبائِهِویژگیهای جالب و شگفت انگیز مایکروسافت آفیس 2016
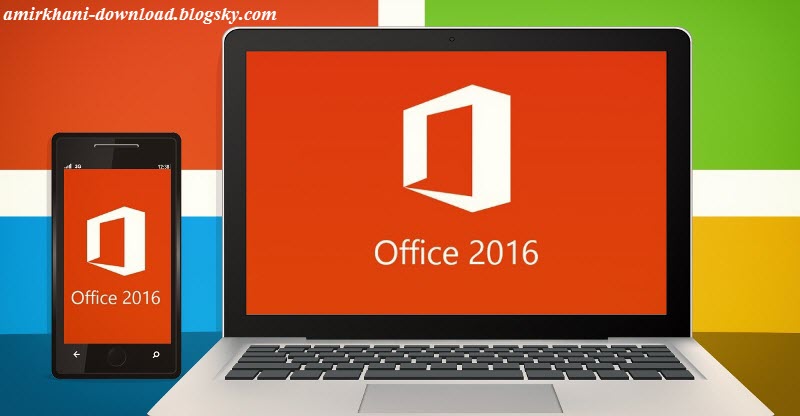
پس از جلب توجه ویندوز 10، نوبت آن است که بر آفیس 2016 تمرکز کنیم. مایکروسافت قول ویژگی های بسیار هیجان انگیزی را داده که تعامل ما با برنامه های آن را تغییر خواهد داد.
Word از آخرین نوآوری مایکروسافت یعنی "تایپ زنده" بهره خواهد برد. حالا همه میتوانند بصورت همزمان تایپ کردن کلمات جدید را مشاهده کنند. برای تست این قابلیت میتوانید یک فایل ورد را در OneDrive به اشتراک بگذارید. البته این قابلیت برای کاربرانی که پیش از این از Google Docs یا سایر واژه پردازهای آنلاین استفاده میکردند، چیز جدیدی نیست.
وهمچنین قابلیت Insights که پیش از این در Word و Outlook وجود داشت، حالا راه خود را به اکسل و پاورپوینت نیز باز کرده است. این قابلیت در واقع نوعی ویکی پدیا میباشد که با استفاده از موتور جستجوی Bing اطلاعاتی را در مورد واژهها یا عبارتهایی که در اسلایدها یا گزارشهایتان وجود دارد به شما ارائه میکند.
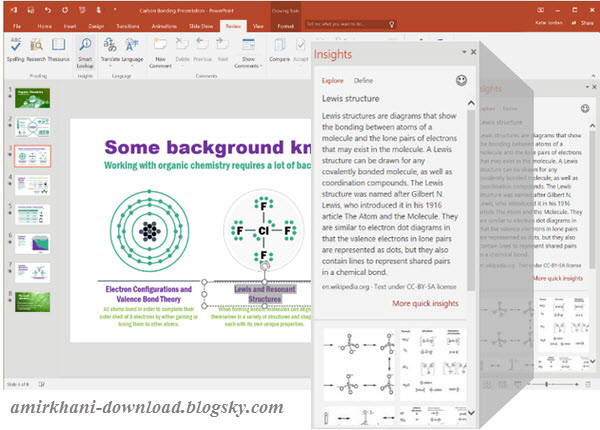
برای آن دسته از کسانی که به دنبال دستورات خاص هستند اما به طور دقیق کلید های میان بر را نمی دانند، امکان جست و جوی فرمان مورد نظر در جعبه ی جست و جوی ‘Tell me’ (به من بگو)وجود دارد. از جعبه ی جست و جو، کاربران با مجموعه ای از لیست دستورات مواجه می شوند که به آنها اجازه ی انجام عمل مورد نظر را به طور مستقیم می دهد.
با این حال، هیچ چیز نمی تواند جالب تر از جدیدترین و آخرین نمودارهای اکسل باشد. شش تا از این نمودارها وجود دارند: آبشاری، هیستوگرام، پارتو، جعبه ای، درختی و آفتاب زده. برای افرادی که دائماً قصد دارند اعداد و ارقام را در قالب نمودارها نمایش دهند، خبر بسیار خوبی است. هر نمودار را می توان شخصی سازی کرد تا با نیاز های شما سازگاری کامل داشته باشد. از این ویژگی ها استفاده کنید تا سبک و چینش نمودار ها را تغییر دهید، مثل راهنما ها، و برچسب ها و تغییر فونت، رنگ و افکت ها.
متاسفانه آفیس 2016 با ویندوز 10 ارائه نخواهد شد. اما از سوی دیگر، مایکروسافت اعلام کرده است که آفیس جدید تا پایان سال به دستمان خواهد رسید .
جالب تر از همه ویژگی Pen and ink، در واقع قابلیت جدیدی تحت عنوان Insert Equation به ورد، اکسل و پاورپوینت اضافه شده که اجازه میدهد با استفاده از قلم، ماوس یا انگشت خود فرمول یا معادلات مختلف را مستقیماً در این نرم افزارها بنویسید تا بصورت خودکار به حالت تایپ شده تبدیل شوند.

خبر خوب دیگر اینکه ویژگیها و امکانات جدید دیگر تنها محدود به نسخه دسکتاپ مجموعه آفیس نخواهد بود، بنابراین کاربرانی که از گوشی یا تبلتهای ویندوزی استفاده میکنند نیز قادر خواهند بود از این امکانات بهره ببرند.
حضور OneDrive در Outlook دیگر نکته جدید این بسته به حساب میآید که در آن کاربران میتوانند به طور مستقیم هنگام نوشتن یک ایمیل جدید از سرویس کلاد (cloud)خود فایل اتچ کنند و یا حتی دسترسی آن فایل را نیز تغییر بدهند. در Outlook جدید ایمیلهای مهمتر ابتدا نمایش داده میشوند و سایر ایمیلها به فولدری به نام Clutter منتقل میشوند.
قبل از دانلود نسخه پیش نمایش آفیس ۲۰۱۶ لازم است به نکاتی توجه کنید.اول اینکه برای نصب این نسخه نباید ورژن های قدیمی آفیس مثلا نسخه ۲۰۱۳ را بر روی سیستم خود نصب داشته باشید ، اگر چنین است ابتدا آن را حذف کنید.نکته بعدی نسخه سیستم عامل ویندوز شماست که باید ۷ یا بالاتر باشد.در آخر هم لازم است بدانید برای نصب آفیس ۲۰۱۶ نیازی نیست حتما عضو برنامهی ویندوز اینسایدر جهت تست ویندوز ۱۰ باشید.
اولین آفیس ۲۰۱۶ در اواخر سال ۲۰۱۵ منتشر خواهد شد. امکان دانلود نسخه ی پیش نمایش آن برای یک مدت به صورت آزمایشی برای همه وجود دارد.
نمایان کردن فایلهای مخفی شده توسط ویروسها با یک کلیک!

این روزها ویروسهای کامپیوتری علاقه زیادی به مخفی کردن فایلهای شخصی کاربر دارند! بسیاری از ویروسها، فایلهای روی فلش و هاردهای اکسترنال را مخفی میکنند؛ اما مشکل اصلی آنجاست که با راستکلیک کردن بر روی فایلهای مخفی شده و رفتن به Properties آنها، متوجه میشوید که قادر به برداشتن تیک گزینهی Hidden نیستید! این اتفاق به خاطر این میافتد که ویروس، فایلها را سیستمی میکند و به همین علت قادر به برداشتن تیک Hidden در حالت عادی نیستید. در این ترفند روشی را به شما بازگو میکنیم که با یک کلیک بتوانید این فایلهای سمج را از حالت مخفی خارج کنید.
برای اینکار:
با فشردن کلیدهای ترکیبی Win+R وارد Run شده و در فیلد مربوطه عبارت notepad را وارد کرده و Enter بزنید.
در محیط Notepad متن زیر را عیناً کپی کنید:
@echo off
.echo
echo Created by www.TARFANDESTAN.com
.echo
.echo
!echo Warning: DO NOT run this file in Windows drive
pause
.echo
.echo
attrib -s -h *.* /s /D
!echo Success
.echo
pause
exit /B
حال از منوی File گزینهی Save As را انتخاب کنید. در پنجرهی باز شده از قسمت Save as type گزینه All Files را انتخاب کنید و در فیلد File name نام فایل را با پسوند BAT ذخیره کنید. (مثلاً ECHO.BAT)
حال فایل BAT را به فلش دیسک یا هر پوشه دیگری در کامپیوتر که محتوی فایلهای مخفی شده است منتقل کنید. با اجرای فایل BAT صفحه Command Prompt باز میشود. با فشردن هر کلیدی، عملیات شروع شده و در چند ثانیه تمام فایلهای مخفی شده نمایان میشوند.
لازم به ذکر است که این فایل BAT قادر به نمایان کردن فایلهای مخفی موجود در پوشههای فرعی (Sub Directory) نیز میباشد. لذا از قرار دادن و اجرای این فایل در شاخه اصلی درایوها پرهیز کنید زیرا موجب نمایان شدن همهی فایلهای مخفی شده در آن درایو میشود.(ترفندستان)
تذکر: فایل BAT را به هیچ وجه در درایوی که ویندوز در آن نصبشده است (معمولاًً C) اجرا نکنید.
فعالسازی Telnet در ویندوزهای 7، 8 و 10

Telnetیک پروتکل تحت شبکه است که در سال 1969 توسعه یافته است و در اینترنت و شبکههای LAN مورد استفاده قرار میگیرد. با وجود این که از این پروتکل دیگر چندان استفادهی زیادی نمیشود، اما همچنان کاربردهای ویژه و خاص خود را دارد. پیش از این عرضهی ویندوز 7، ابزار خط فرمان Telnet به طور پیشفرض در ویندوزهای شرکت مایکروسافت نصب بود. اما در ویندوزهای 7، 8 و 10 ابزار Telnet به طور پیشفرض فعال نیست. در این ترفند به نحوهی فعالسازی Telnet از دو راه مختلف خواهیم پرداخت.
راه اول
ابتدا در محیط جستجوی صفحه یا منوی Start، عبارت Windows Features را وارد کرده و روی Turn Windows feature on or off کلیک کنید (این کار با مراجعه به Control Panel\All Control Panel Items\Programs and Features و کلیک روی این گزینه نیز قابل انجام است).حال در پنجرهی Windows Features، گزینهی Telnet Client را یافته و تیک آن را فعال کنید.
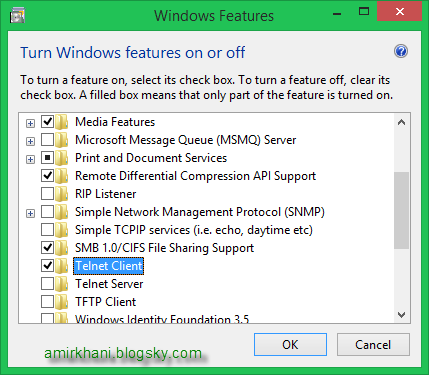
سپس روی OK کلیک کنید.
اندک زمانی صبر کنید تا ابزار Telnet نصب شود.
در پایان بر روی Close کلیک کنید.
نیازی به راهاندازی مجدد ویندوز نیز نیست و ابزار Telnet Client روی ویندوز نصب شده است.
راه دوم
ابتدا کلیدهای ترکیبی Win+R را فشار دهید تا پنجرهی Run باز شود.
اکنون عبارت CMD را وارد کرده و Enter بزنید.
حال در محیط CMD دستور زیر را وارد نمایید:
pkgmgr /iu:”TelnetClient”
با فشردن Enter، ابزار Telnet Client روی ویندوز نصب میشود.(خانه فناوری)
راه و روش مرتفع کردن برخی خطاهای رایج ویندوز

خب خطاهایی که شما معمولا باهاش توی ویندوز برخورد می کنین به چند دسته تقسیم میشن:
خطاهای سیستم عامل یعنی خود ویندوز/// نرم افزارها/// خطاهای شبکه و اینترنت///خطاهای امنیتی و بدافزاری.
در اینجا چند خطای متداول ویندوز را بررسی می کنیم:
1. اولین مشکلی که شاید همه شما تا حالا چند بار باهاش سرو کار داشتین، اینه که ویندوز قفل یا هنگ می کنه.
ابتدا چند لحظه صبر کنین شاید برنامه ای که از منابع سیستم عامل داره استفاده می کنه کارش تموم بشه و منابع را آزاد کنه و همه چیز خوب پیش بره. اگر نشد، کلیدهای Ctrl+shift+ESC را بزنین. در قسمت Application تمام برنامه های باز سیستم به همراه وضعیت اونا به چشم میخوره. در جلوی وضعیت برنامه ی کاربردی که باعث هنگ و قفل شدن سیستم شده Not Responding یعنی عدم پاسخگویی نوشته، اون برنامه رو انتخاب و End Task پایینِ همین پنجره، رو بزنین. قدرت بستن End Task از ضربدر پنجره بیشتره. اگر با زدن End Task اتفاقی نیفتاد، روی اون برنامه راست کلیک کنین و گزینه Go to process را بزنین تا در تب بعدی به فرآیند اون برنامه که در واقع مراحل پیشرفت تدریجی و مداوم برنامه را نشون میده، منتقل بشین. نام های این قسمت همان نام های اجرایی برنامه هاست که شاید خیلی از اونها براتون آشنا نباشه. با انتخاب دکمه End Process به اون فرایند خاتمه بدین. میشه گفت قدرت پایان دادن به این فرایند از بستن برنامه کاربردی خیلی بیشتره.
باز هم جواب نمیده؟! هیچ نگران نباشین. روی اون فرایند راست کلیک کنین و گزینه End Process Tree را بزنین. دیگه این گزینه خیلی قویه و کل درخت اون فرایند را می بنده.
البته برخی برنامه ها و فرایندها هستن که دیگه از این هم پا را فراتر گذاشته و به این راحتی ها دست از سر سیستم عامل و منابع برنمی دارن! دیگه اینجا ناچاریم اول اگه می تونیم نرم افزاری کامپیوترا Restart کنیم یعنی از Start و گزینه restart، و اگه ماوس و کیبورد و گزینه ها هم کار نمی کردن، دکمه Reset کیس را بزنیم. بدتر از همه اینه که ریست هم کار نکنه! دیگه اینجا آخرین راه حل که باعث شوکی به سیستم هم میشه، یعنی Power کیس را بزنیم یا نگه داریم تا سیستم خاموش بشه و بعد از چند ثانیه دوباره اونا روشن کنیم. خدا را شکر که دیگه کار به قطع برق و زدن فیوز خونه نکشید!
هنگامی که ویندوز پس از یک پایان غیر معمول، یعنی به همین شکلی که گفتیم، شروع مجدد میشه، برای بررسی مشکلات احتمالی دیسک سخت، برنامهی Scan Disk به طور خودکار در هنگام بوت شدن ویندوز، اجرا میشه.
اما چه چیز باعث قفل شدن ویندوز میشه؟ این مشکل، دلایل مختلفی داره. گرچه دلیل اصلی، اینه که برنامههای زیادی، حجم بالایی از حافظه را اشغال کردن. اگر سیستم شما به طور متناوب قفل میشه، شاید دلیلش کمبود حافظه RAM و حافظه هارد بخصوص درایو Cتون باشه!
2. مشکل بعدی اینه که سرعت ویندوز کم شده و ویندوز به نظر کندتر از گذشته شده!
در قسمت های قبل به روز، علت کند شدن سیستم رو اشاره کردیم اما اینجا به شکل دیگه ای می خوایم به این مشکل نگاه کنیم. علت اصلی کم شدن سرعت کار سیستم، کمبود حافظهی اونه. پس حتما این موارد را بررسی کنین:
آیا شما برنامهی جدیدی و یا نسخههای ارتقاء یافتهی برنامههای قدیمی تر خود را که نیاز به حافظهی بیشتری دارن، اجرا میکنین؟ برای رفع این مشکل، باید حافظهی سیستمتونو افزایش بدین.
آیا مدت زمان زیادی ویندوز در حال اجرا بوده؟
اگر اینطوره، ممکنه کامپیوترتون مقدار زیادی حافظهی آزاد نشده داشته باشه.چون برخی از برنامههای ویندوز پس از بسته شدن، حافظهی مورد استفاده خود رو آزاد نمیکنن. تکههای کوچکی از حافظه که آزاد نشدن در قسمتهای مختلف RAM سیستمتون، به صورت شناور باقی میمونه و برنامههای دیگه نمیتونند از این حافظه آزاد نشده، استفاده کنن و این امر هم به نوبهی خودش، سرعت سیستمو پایین میآرن. تنها راه آزاد کردن این ، از دست رفتن بیهوده و نشت حافظه، خروج از ویندوز و شروع مجدد اونه.
آیا شما نسبت به قبل، برنامههای بیشتری را به طور همزمان اجرا میکنین؟ سعی کنین برخی از برنامهها را ببندین تا حافظهی بیشتری آزاد شود .
برای مشاهده و بررسی اینکه هر برنامه چقدر از منابع سیستم بخصوص حافظه رو اشغال کرده، باز هم وارد مدیریت برنامه های ویندوز، Task Manager بشین و از تب دوم یعنی Processes نام فرایند، کاربر اجرا کننده آن، درصد استفاده از CPU و حجم اشغال شده حافظه اصلی یا RAM را بررسی کنین. جالب اینجاست که اگه روی هر کدوم از عناوین این قسمت کلیک کنین براساس اون مورد ، مرتب میشه و کلیک بار دوم باعث نزولی مرتب شدن این قسمت میشه. مثلا برای اینکه متوجه بشین بیشترین فرایندی که مغز سیستمو اشغال کرده چیه، کافیه روی CPU کلیک کنین تا لیست نزولی Sort بشه. یه دفه می بینین که فرایندی به نام System Idle Process (سیستم آیدل پروسس) از همه بیشتر و حدود 90 درصد به بالای سی پی یو را اشغال کرده! هیچ نگران نباشین چون این خوبه و هرچی بیشتر هم باشه سیستم بی کارتره. این گزینه در واقع فرایند بی کاری سیستم، را نشون میده.
تازه می تونین در تب Performance ، کارایی و عملکرد سیستم را با مشاهده نوار مغزی CPU و تاریخچه استفاده از حافظه Ram رو بررسی و تجزیه و تحلیل کنین.
3. سومین مشکلی که شاید زیاد باهاش برخورد کردین، اینه که یک برنامهای تحت ویندوز، اجرا نمیشه!
عوامل مختلفی سبب اجرا نشدن یه برنامه، تحت ویندوز میشن. مثلاً ممکنه اون برنامه، با ویندوز و نسخه ای که دارین سازگار نباشه. بخصوص 32 و 64 بیتی بودنش! برخی از برنامههای تحت ویندوزهای قبلی هم با ویندوز جدید، سازگار نیستن.
ممکنه سیستمتون حافظه کافی برای اجرای برنامه رو نداشته باشه. سعی کنین قبل از اجرای برنامه، برنامههای حجیم و سنگین دیگه ای رو که بازه، ببندین یا مقدار حافظه سیستم خودتونو افزایش بدین.
ممکنه کامپیوترتون بر روی دیسکش، فضای آزاد کافی برای اجرای برنامه نداشته باشه. چرا که ویندوز از فضای اضافی دیسک، به عنوان حافظهی مجازی استفاده میکنه.
برای تنظیم مقدار حافظه مجازی (Virtual Memory)، باید از اتاق کنترل ویندوز ، وارد قسمت System بشین و در سمت چپ، گزینه Advanced System Settings را زده و در همون قسمت Performance دکمه Settings یا تنظیمات کارایی را زده در تب پیشرفته این قسمت، دکمه Change را بزنین.
در این پنجره، با انتخاب هر درایو و زدن دکمه Custom یا سفارشی، می تونین سایز اولیه و ماکزیمم حافظه مجازی رو تنظیم و دکمه Set رو بزنین. البته حواستون به مقدار پیشنهادی که در قسمت پایین با عبارت Recommended اومده، باشه.
حالا اگه روی دیسک، فضای آزاد کافی وجود نداشته باشه، ممکنه قادر به اجرای برخی از برنامهها نباشین. قبل از اجرای مجدد برنامه، سعی کنین پروندهها و برنامه های غیر ضروری را از روی دیسک سختتون پاک کنین.
برای حذف برنامه ها یا از منوی استارت یا از اتاق کنترل ویندوز و گزینه Programs and Features (پروگرامز اَند فیچرز) اون برنامه رو Uninstall و حذف کنین.
اگر همهی این کارها را کردین و هنوز برنامهای کار نمیکنه، از ویندوز خارج شده، کامپیوترتونو Restart کرده و سعی کنین برنامه را دوباره اجرا کنین. معمولا با این کار، مشکل حل میشه. (بروز)
چگونه باتری گوشی یا تبلت خود را کالیبره کنیم؟

خبرگان اندروید میگویند که هر بار پس از نصب یک رام سفارشی جدید، باید باتری گوشی را کالیبره کرد. اما دلیل این کار چیست؟ اگر دلیل این کار را میدانید که عالی است! اما به احتمال زیاد اکثر شما دلیل این کار را نمیدانید، پس اجازه دهید آن را برایتان توضیح دهیم.
یک گوشی اندرویدی کل اطلاعات مربوط به مصرف باتری را در یک فایل سیستم به نام batterystats.bin نگهداری میکند. تصور کنید یک رام جدید را وقتی که فقط ۷۰٪ از شارژ باتری باقی مانده، نصب کردهاید. رام جدید ۷۰٪ را به عنوان بالاترین حد ظرفیت باتری در نظر میگیرد. در واقع میزان ۷۰٪ واقعی را به عنوان ۱۰۰٪ در نظر گرفته و سپس بر اساس این اطلاعات باتری دستگاه را مدیریت میکند. این بدان معناست که ۳۰٪ از باتری دستگاه شما هنگام سیکل شارژ و دشارژ در نظر گرفته نمیشود و از آن به بعد شاهد عمر کوتاهتر باتری خواهید بود.
بنابراین هر گاه یک رام جدید را روی دستگاهتان نصب میکنید باید همیشه باتری خود را کالیبره نمایید. وقتی باتری را کالیبره میکنید، به سادگی کل تاریخچه سیکل شارژ و دشارژ باتری را پاک کرده و همه چیز را از ابتدا شروع میکنید.
اگر در Play Store به دنبال اپ کالیبره کردن باتری بگردید، با لیست بلند بالایی مواجه میشوید اما من دوست دارم این کار را با استفاده از یک روش از مد افتاده به وسیله ClockworkMod Recovery انجام دهم. اگر تا کنون یک رام سفارشی روی دستگاهتان نصب کرده باشید، حتما CWM را روی تلفن یا تبلتتان دارید، پس اجازه دهید ببینیم این کار چگونه صورت میگیرد.
کالیبره کردن باتری گوشی یا تبلت :
کالیبره کردن باتری بسیار ساده است. اول از همه گوشی خود را به صورت ۱۰۰٪ شارژ کنید. این شارژ اولیه باید زمانی صورت گیرد که گوشی در حالت روشن است. وقتی این کار را انجام دادید، گوشی خود را خاموش کنید و ببینید که آیا مقدار باتری در حالتی که گوشی خاموش است نیز ۱۰۰٪ شارژ را نشان میدهد یا خیر؟ اگر بعد از خاموش کردن دستگاه دیگر شارژ آن به صورت ۱۰۰٪ نمایش داده نمیشد، باتری را مجددا شاٰرژ کنید تا مقدار ۱۰۰٪ شارژ را در حالت خاموش نیز ببینید.
حالا گوشیتان را روشن کنید و باتری را به طور کامل تخلیه نمایید. برای تسریع این کار میتوانید چند ویدئو پخش کنید و همه سرویسهای امواج رادیویی را روشن کنید. بعد از تخلیه کامل باتری، دوباره گوشیتان را تا ۱۰۰٪ شارژ نمایید و آن را در حالت ClockworkMod Recovery مجددا راه اندازی نمایید.
در حالت ریکاوری وارد Advanced Options شوید و گزینه Wipe Battery Stats را انتخاب کنید.


تمام! شما موفقیت شدید باتری خود را کالیبره کنید.(منبع Zoomit)
۱۰ روش برای افزایش عمر باتری گوشی و لپتاپ

پس از مدتی متوجه میشوید که گوشی یا لپتاپتان به اندازه قبل دوام نمیآورد. برای افزایش عمر باتری گوشی یا لپتاپتان ۱۰ نکتهای که در ادامه توضیح دادهایم، رعایت کنید.
۱. نکات ابتدایی مربوط به افزایش عمر باتری را در مورد گوشی و لپتاپ خود رعایت کنید.
اگر میخواهید باتری لپتاپ یا گوشی کل روز را دوام بیاورد، یک سری
سرویسها و نوتیفیکیشنهای غیرضروری پسزمینه را خاموش کنید، از نسخه مختص
دستگاههای همراه سایتها استفاده کنید. زمانی که از وایفای استفاده
نمیکنید، آن را خاموش کنید، از یک کرنل جدید در اندروید بهره ببرید، به
جای نسخههای تبلیغی از نسخههای کامل اپلیکیشنها استفاده کنید، از
مرورگری استفاده کنید که باتری کمتری استفاده میکند و غیره.
۲. باتری لپتاپ خود را تست کرده و تحت نظارت بگیرید.
اگر فکر میکنید باتری لپتاپتان دیگر به اندازه قبل دوام نمیآورد، بهتر
است از ابزارهای مختص شناسایی مشکل استفاده کنید تا بتوانید مشکل دستگاه
خود را برطرف نمایید.
۳. زمانی که شارژ باتری کامل شد، آن را از برق بکشید.
لازم نیست باتریهای جدید را تا ۱۰۰ درصد شارژ کنید. شارژ ۴۰ الی ۸۰ درصدی
برای این باتریها کافی است. اگر باتری خود را تا ۱۰۰ درصد شارژ میکنید،
پس از شارژ کامل آن را از برق بکشید.
۴. اجازه ندهید باتری لپتاپ یا گوشی کاملاً خالی شود.
نیازی نیست باتریهای جدید امروزی را به منظور حفظ عمر باتری ۱۰۰ درصد خالی
کنید. بهتر است این باتریها را قبل از استفاده شارژ کنید و اجازه ندهید
کاملاً خالی شوند .
۵. باتری گوشی یا لپتاپ خود را کالیبر کنید.
گاهی اوقات گوشی یا لپتاپ ممکن است میزان شارژ باقیمانده را درست نشان
ندهد. اگر هر چند وقت یکبار باتری دستگاه خود را کالیبر کنید، میزان باتری
را درست نشان خواهد داد.
۶. اگر میخواهید به زودی مجدداً از لپتاپ خود استفاده کنید، به جای خاموش کردن از حالت خواب استفاده کنید.
زمانی که لپتاپ را در حالت خواب قرار میدهید، هنوز کمی انرژی مصرف
میکند؛ به همین دلیل ممکن است تصور کنید بهتر است دستگاه خود را خاموش
کنید. با این حال، تجربه نشان داده خاموش و روشن کردن لپتاپ، بیشتر از
زمانی که لپتاپ در حالت خواب قرار دارد، انرژی مصرف میکند.
۷. از اپلیکیشنهای مختص ذخیره انرژی استفاده کنید.
زمانی که باتری دستگاهتان به اتمام رسیده است، اپلیکیشنهای مختص ذخیره
انرژی به شما کمک میکنند مدت بیشتری از دستگاه خود استفاده کنید.
۸. میزان روشنایی را کم کنید.
اگر روشنایی دستگاه خود را کم کنید، باتری چند ساعت بیشتر دوام خواهد آورد.
۹. لپتاپ و گوشی خود را خنک نگهدارید.
برخی عوامل باعث میشوند باتری زودتر خراب شود، یکی از این عوامل دمای بالا
است. لپتاپ یا گوشی خود را در جاهای داغ مانند اتومبیل داغ نگذارید.
همچنین توجه داشته باشید گوشی یا لپتاپتان بیشازاندازه داغ نشود.
۱۰. از ابزارهای مختص مراقبت از باتری شرکت سازنده لپتاپ بهره ببرید.
شرکتهای سازنده لپتاپ مانند لنوو و سونی گاهی یک سری ابزارهای مختص
نگهداری و مراقبت از باتری ارائه میدهند که به صورت خودکار از شارژ ۱۰۰
درصد باتری جلوگیری میکند. به دنبال یک ابزار مدیریت برق روی لپتاپتان
بگردید. همچنین اگر مدت طولانی از لپتاپ استفاده خواهید کرد، باتری آن را
خارج کرده و لپتاپ را مستقیم به برق بزنید.(منبع footofan)